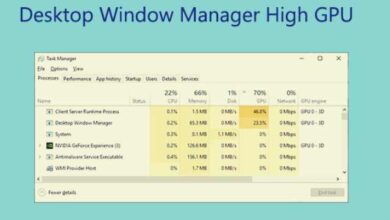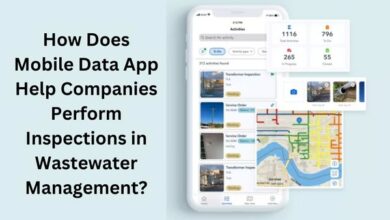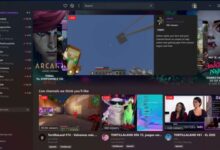- 1. To format a drive, follow the given steps
The Disk Partition cmd interpreter guides you in managing the discs on your computer. Because formatting a hard drive or SSD deletes all of the data quickly, it’s the same as purchasing a new hard drive. You may clean both internal and external storage media when you format your hard disk.
We’ll show you how to use the command prompt to format a hard disk.
Note:-
To avoid data loss, make sure you backup all available data before starting.
To format a drive, follow the given steps-
Step 1: Find the command prompt, right-click it, and select “Run as Administrator.”
Step2– Type ‘diskpart’ and click Enter once the command line is open.
Step 3: A diskpart window will be opened. Type ‘list disk’ into this window and click Enter. It will provide a list of all accessible drives.
Step 4: Type select disc (disc number)’. Enter the number of the drive that has to be formatted.
Step 5: Type ‘clean’ in this step. This command will erase all files and folders permanently, as well as clean up the drive.
Step 6: Type ‘create partition main’ to make the disc available again.
Step 7:Now use the FAT or NTFS file systems to format the disc. Press Enter after typing ‘format fs=ntfs’.
Step 8- You may type ‘assign’ to assign a drive letter.
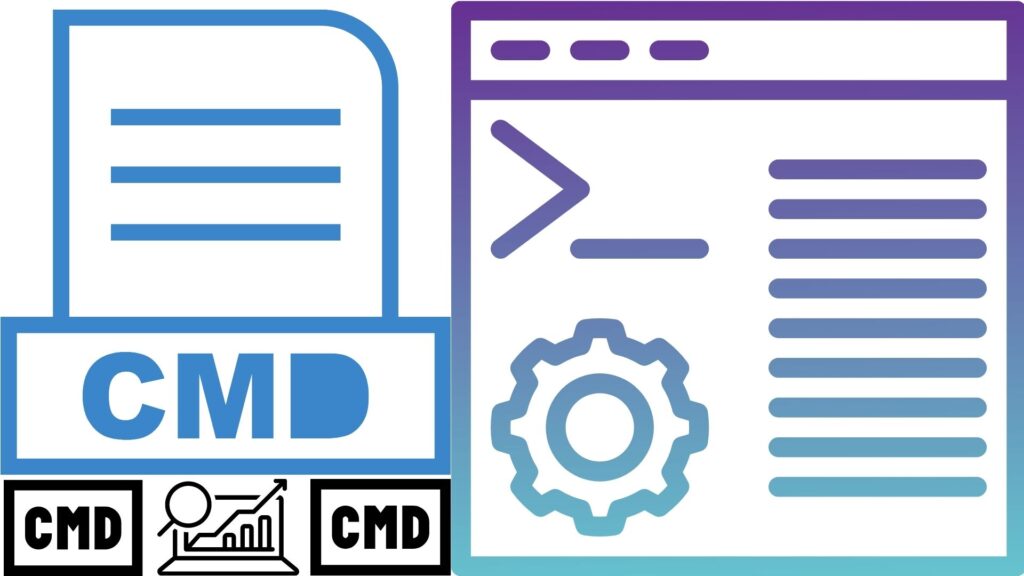
How to Manage Partitions with Disk Partition CMD in Windows 11/10
Command or cmd is a Microsoft Windows command that starts the command line window.
Notes:
Users of Windows 95 and 98 can only access the command line by typing command; other Windows users can use cmd.
How to Run a Command Prompt in Windows
Method 1-
Type cmd in the start menu bar to start the Windows command prompt
Method 2-
To start the Run box, click Win+R, then type cmd and click Enter.
Diskpart
When cmd starts, For disk partition you should type ‘diskpart’. In Windows 10, the Command-line utility is diskpart, which allows you to start a disk partition via diskpart cmd. You can create, merge, delete, extend, format, shrink, and use many more features.
Use disk partition cmd in Windows 11/10
Create a partition using the command prompt–
Note:- Use Diskpart After Backup.
Step 1- Use 2 methods to run the window using the command prompt.
Step2- Type Diskpart
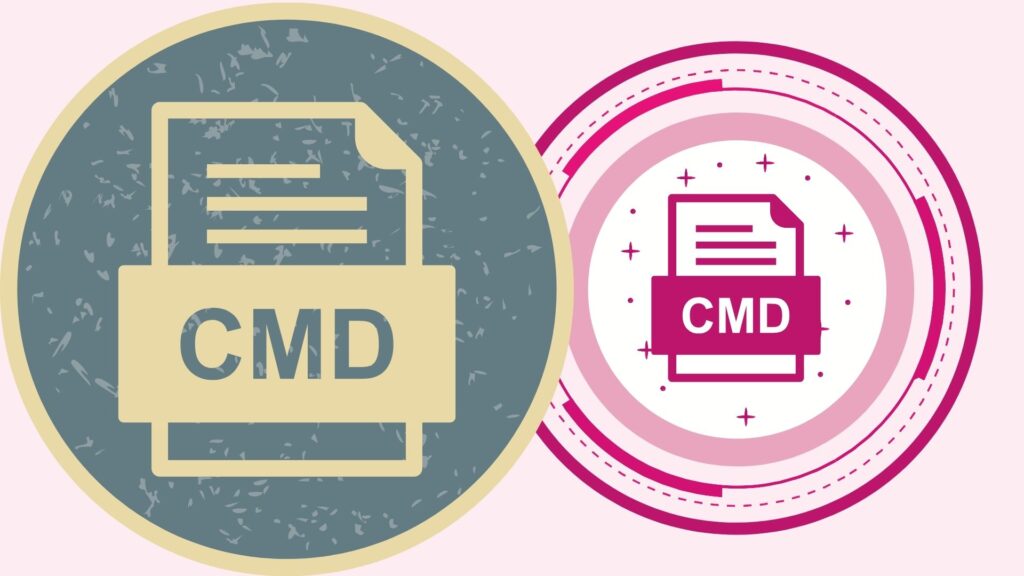
Essential partition functions are given as below-
Using diskpart create a partition
Step1- Type: List Disk in Diskpart prompt.
Step 2– Type ‘diskpart’ and click Enter once the command line is open.
Step 3- A diskpart window will be opened. Type ‘list disk’ into this window and click Enter. It will provide a list of all accessible drives.
Step4- Type ‘create partition primary size’ or partition size
Step 5- Type ‘assign letter’ to assign a drive letter.
Step 6- Type ‘Exit’ or exit by clicking on the Esc button at the top left corner of the keyboard.
Using Diskpart to extend partition
Step 1- Confirm that there is continuous free space on the same disk and that the free space available is next to the partition you want to extend, with no partitions between them.
Step 2- Type ‘List Disk’ in the Diskpart prompt.
Step 3- Type ‘Select Disk’ or Disk number.
Step4- Type ‘Extend Size’.
Step 5– Type ‘Exit’ or exit by clicking on the Esc button at the top left corner of the keyboard.
Using Diskpart Deleting a partition
Note:-
An active system or boot partition, as well as a partition containing a dynamic page file, cannot be deleted.
Step1- Type ‘Diskpart.exe’
Step 2- Type ‘Select Disk’ or Disk number.
Step3- Then type ‘Select partition’
Step4- Type ‘Delete partition’
Step 5– Type ‘Exit’ or exit by clicking on the Esc button at the top left corner of the keyboard.
Using Diskpart to wipe a disk-
Delete complete data on the disk using this function-
Step 1- Type ‘Select Disk’ or Disk number.
Step 2- Type ‘clean all’ in this step. This command will erase all files and folders permanently, as well as clean up the drive.
Step 3- Type ‘Exit’ or exit by clicking on the Esc button at the top left corner of the keyboard.
Other features of the disk part include assigning drive letters, shrinking partitions, marking partitions as active, and converting MBR/GPT.
Cmd is a powerful tool, but not for the beginner. Mistakes can easily result in partition issues. Ease Us Partition Master is a good alternative to Cmd.
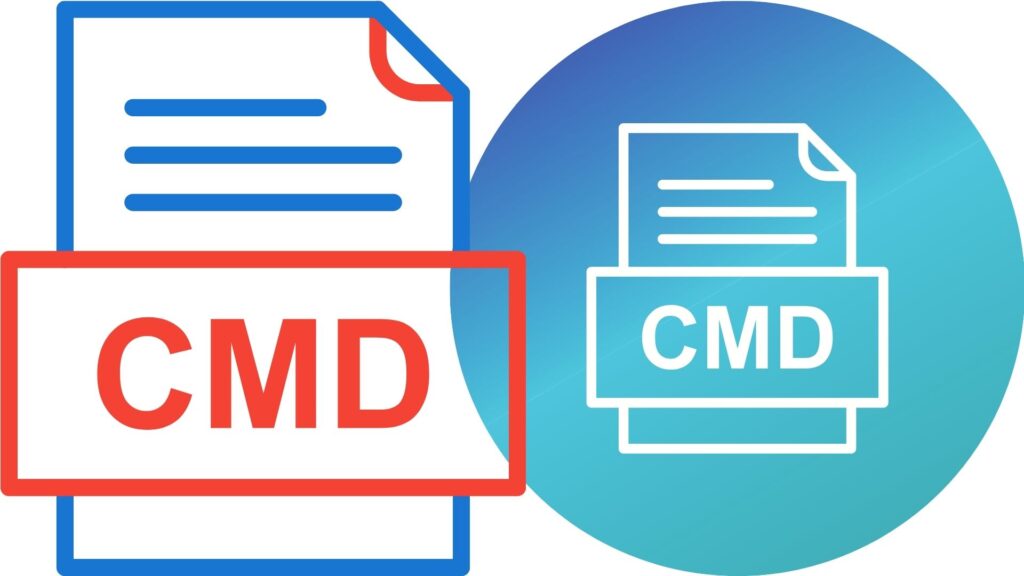
Use the diskpart command in Windows 11 or 10-
Step1- Firstly window 10 boot up.
Step2- Start the charm bar by clicking on the Window key and C.
Step 3- Enter Cmd
Step 4- Press on the command prompt.
Step5- Type Diskaprt after opening command prompt.
Step6- Click on Enter.
Assign a Drive letter via Diskpart-
Step 1- Enter “assign letter=F” on the command prompt (F may replaced with another letter that is not used yet).
Step 2- After that, you’ll get a notification that states DiskPart assigned the disc letter or mount point successfully.
Shrink Partition via Diskpart-
Type ‘Shrink’ it will shrink the partition. For the desired size you can use ‘shrink desired=1024,’ it will shrink 1 GB, or instead of 1024 number you can use according to your need.
Note:
Only when a disc is formatted using the NTFS file system can it be shrunk.
Mark partition as Active via Diskpart–
Step1- Enter Active on the command prompt
After that current separation has been indicated as active by DiskPart.
Clean Disk/Convert a disk to GPT/Convert a disk to MBR
Step 1– Type ‘List Disk’ in the Diskpart prompt.
Step2- Enter ‘select disk 1’
Step3- Enter ‘Clean’
Step4- Type ‘convert gpt or mbr’
People May Ask-
What is MBR vs. GPT?
The standard BIOS partition table is used on Master Boot Record (MBR) devices. Unified Extensible Firmware Interface (UEFI) is used on GUID Partition Table (GPT) drives (UEFI).
What is an MBR disk?
The Master Boot Record (MBR) is the initial sector of any hard disc or diskette that indicates how and where an operating system is placed so that it may be booted (loaded) into the computer’s primary storage or RAM.
Does GPT require 64bit?
Yes, GPT partitioned drives may be used for data in all versions. On UEFI-based computers, booting is only available for 64-bit variants.