How to Use Chrome’s New AI Features — and Why You Should
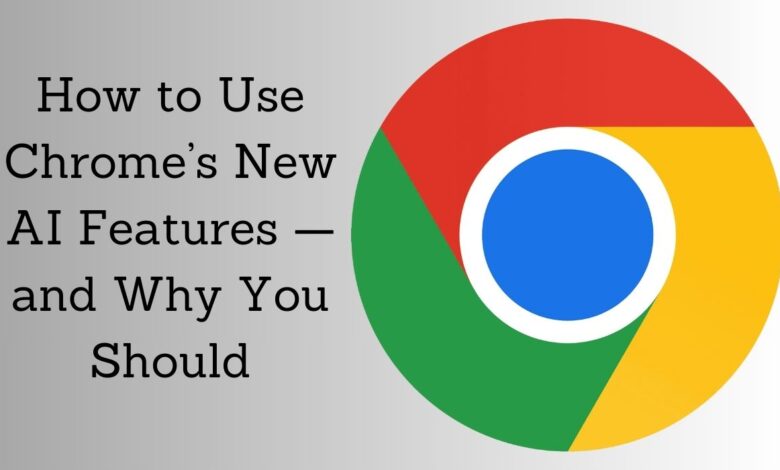
Come, let’s see the future of browsing with the new update of Google Chrome. While AI has now become a common feature in many browsers, Chrome is going one step further, introducing experimental AI features that promise to change your browsing experience. But this facility is not yet available to everyone.
In the US, you can unlock this feature by updating Chrome, going into Settings, and toggling the Experimental AI section. These AI enhancements include custom themes, advanced tab organization, and innovative text generation capabilities, all of which subtly elevate your browsing experience.
So, what differentiates Chrome’s AI features from other AI-enabled browsers? This is a different kind of mix of Chrome that brings you smoothness, sleekness, and personalization. Well, let’s see what a game-changer Chrome’s new AI features make in the world of web browsing.
How to Enable Google Chrome’s new AI Features
Nowadays, good or bad, AI is everywhere. With the advent of AI tools, it’s not just about having the best AI technology; But our technology also has to be integrated to a limited extent into everyday apps. Google Chrome is making this a reality. With its latest updates, Chrome has got AI features that make your online experience simpler and better.
Chrome’s AI tools are still listed as experimental, meaning they are still in active development and will continue to evolve. And at the time of writing, this facility is not available to everyone. There is no clear explanation in the above data. For example, while my laptop’s Google Chrome has AI features, my computer does not, even if both are the same version and use the same Google profile.
Keep in mind that you do not miss AI features, update your Google Chrome to the latest version. Once you are on the latest version, here is how you can enable AI features of Google Chrome:
- Click on the teen vertical dots in the upper-right corner of your Chrome browser.
- Go to Settings.
- In the menu on the left hand side, go to the Experimental AI section. If you don’t find it, then you are out of luck. There is no hidden Chrome flag to turn on these experimental AI features.
- Search for features and toggle them to on position.
If you were expecting dazzling fireworks and a futuristic upgrade after turning on the AI features, you will be disappointed. These features are subtly included in the menu, and you have to search for them to use them.
At the time of writing, Google Chrome’s AI features provide teen tasks: creating themes, organizing tabs, and generating text. Well, let’s take a closer look at them.
How to customize Google Chrome with AI Themes
There are many types of themes available for the browser in the Google Chrome community, but none will look as good as the one you create yourself. It is very easy to create custom themes with Chrome’s AI. All you have to do is enter a prompt and choose a style.
- Open a new tab in Chrome.
- In the lower right side, select Customize Chrome.
- In the sidebar, click on Create with AI.
- Describe the theme in the text box.
- Choose a style, mood, and color.
- Click on Create.
Chrome will then provide you with a set of AI-generated themes based on your input. You can try them and apply them again if you like. There will also be more AI-generated themes in the Inspiration tab that you can view and get inspiration from. Your selected themes will be saved so that you can return to them later.
A lot of people spend time using Google Chrome. It is obvious that the theme and color of the browser can influence our thoughts in some way. I have two Chrome profiles—one for work and one for reading. I have customized themes on my profile that match my related work, help me get into the right mindset for my work, and remind me not to mix work with study time. want.
How to Organize Google Tabs with AI
We all know how much trouble it becomes when there are so many tabs open. Having too many open Chrome tabs takes a toll on your computer’s RAM, and having so many tabs makes it difficult to keep track of what you’re doing. Chrome’s AI is great at organizing tab bars into labeled groups based on their context, like Microsoft Copilot. Here’s how you can organize tabs with Chrome’s AI:
- Right-click on any Chrome tab.
- Select Organize similar tabs from the menu.
- Edit the name of the tab group and select Create group. Only one group will be visible at a time.
Basically, Chrome will organize your tabs and label each tab group. If you’re like me and multitask inefficiently, then this feature is really helpful. Keeping different topics in separate groups will help you focus on your work without worrying about blocking other tabs and losing progress.
How to write anywhere with Google Chrome’s AI
AI chatbots are wonderful tools for generating text. Whether you’re writing an email, drafting a post, or filling out a form, they’re helpful. But often there is a small inconvenience: you have to open the AI tool in a separate tab, generate text, and then paste the results back on the web page. Chrome’s AI removes this extra step and helps you type anything in any text field. How to see here:
- Right-click in any Chrome text field.
- Help me write.
- Enter the prompt you want to write.
- Click on Create.
Once Chrome generates the text, you can add it to the text field by clicking on Insert. If needed, you can modify the text by tuning the Length and Tone dropdowns. This is also where AI prompting techniques come into play, so expect better results with better prompts.
Although experimental, Google Chrome’s AI features provide some promising functionalities. They don’t offer anything new or unknown, but integrating these AI features into Chrome provides a subtle convenience and improves the overall browsing experience.






