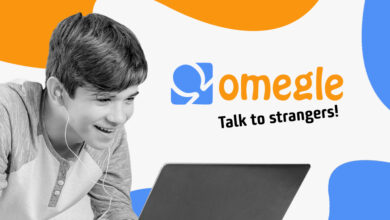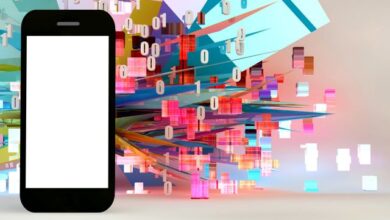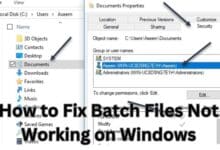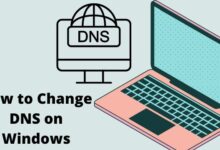Microsoft won’t fix Windows 0x80070643 errors, manual fix required
Manual Fix for Windows 0x80070643 Error (Frustrated? We Got You!)
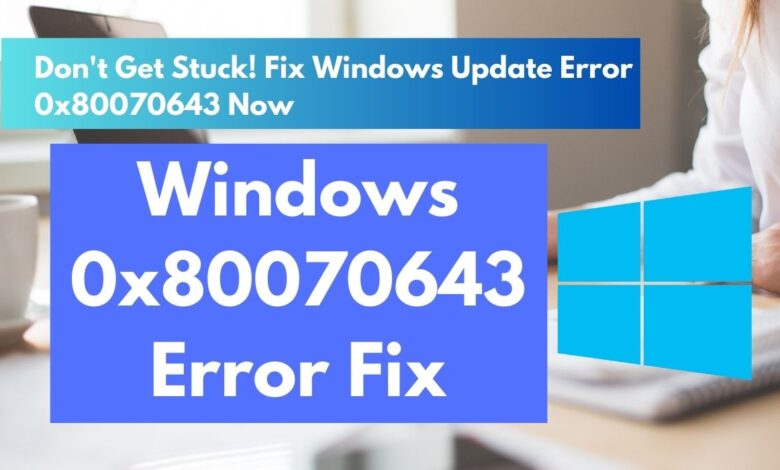
Are you struggling with the frustrating Windows 0x80070643 error code when updating Windows? You’re definitely not the only one facing this frustration. Many users have encountered this hurdle, halting their critical updates. Surprisingly, Microsoft has acknowledged the problem but isn’t offering an automatic solution. So, it’s on you to resolve it. But don’t panic! This article walks you through the manual fixes, ensuring your Windows system returns to the right path.
Understanding the 0x80070643 Error
What is the 0x80070643 Error?
Have you ever experienced the headache of trying to update Windows, only to be greeted by a confusing error code that feels like it’s speaking another language? If you’ve come across the code 0x80070643 lately, trust me, you’re not alone in this frustration. This annoying error code is like a roadblock in the middle of your Windows update journey, stopping important security patches and enhancements from reaching your computer.
0x80070643 error means a problem with insufficient disk space. But where exactly is this space issue occurring? The culprit lies in the Windows Recovery Environment (WinRE) partition. This hidden partition stores essential recovery tools and allows you to troubleshoot or repair your system in case of boot failures. Unfortunately, recent updates seem to demand more space within this partition than it currently has, leading to the frustrating 0x80070643 error message.
Why Does This Error Occur? (Focus on the recent update causing the issue)
The recent surge in users encountering 0x80070643 error can be traced back to the January 2024 Patch Tuesday update. This update, while crucial for system security, seems to have introduced a change that requires more space in the WinRE partition for successful installation. As a result, users with limited free space in this specific partition are facing the brunt of this error.
Who is Affected?
If you’re running a newer version of Windows and keep running into the 0x80070643 error when you try to update, you’re not alone. This pesky error is causing headaches for users with specific versions of Windows, including:
- Windows 10 versions 21H2 and 22H2
- Windows 11 version 21H2
- Windows Server 2022
If your Windows falls into one of these categories and you’ve been dealing with update failures, don’t worry! The next parts will give you all the information and tools you need to tackle this error and finally get your Windows up to date without any more hiccups.
Manual Fixes for the 0x80070643 Error
Conquering the 0x80070643 Error: Two Manual Fix Options
In a surprising twist, Microsoft has decided not to roll out an automatic fix for the 0x80070643 error. So, the responsibility now falls on users to roll up their sleeves and manually tackle the issue of not enough space in the WinRE partition. But fear not, because you’ve got two main ways to deal with this hiccup:
Option 1: Resize the WinRE Partition Yourself
This method involves using a tool called Disk Management that’s already built into Windows. With it, you can physically adjust the size of the WinRE partition to make more Space.
While this approach is doable for most folks, it does require a bit of familiarity with disk management tools and a careful eye for following the steps.
Option 2: Get Technical with a Script to Extend the WinRE Partition
Now, if you’re someone who’s comfortable diving into the nitty-gritty of command lines and considers yourself pretty tech-savvy, this option might be right up your alley.
It involves getting your hands on a script provided by Microsoft that automates the process of extending the WinRE partition, sparing you from having to manually do all the legwork.
Option 1: Manually Resizing the WinRE Partition (Detailed Steps)
Important Note: Before proceeding, it’s crucial to back up any critical data on your system. While the resizing process is generally safe, unforeseen complications can always occur.
Here’s a step-by-step guide to manually resizing the WinRE partition using Disk Management:
Open Disk Management:
Search for “Disk Management” in the Windows Start menu and open the application.
Locate the WinRE Partition:
- In the Disk Management window, identify your primary hard drive (usually labeled Disk 0).
- Look for a small partition labeled “Reserved” or “Recovery” with a size typically between 100 MB and 500 MB. This is your WinRE partition.
Identify a Shrinkable Partition:
- Right-click on a partition with sufficient free space (usually the C: drive) and select “Shrink Volume.”
- In the “Shrink” window, enter a value for the amount of space you want to shrink from the partition (e.g., 500 MB). Ensure this value is enough to comfortably accommodate the WinRE partition expansion.
- Click “Shrink” to proceed.
Extend the WinRE Partition:
- Right-click on the WinRE partition and select “Extend Volume.”
- In the “Extend Volume Wizard,” click “Next” to continue.
- Select the unallocated space created by shrinking another partition in the previous step and click “Next.”
- Review the summary and click “Finish” to extend the WinRE partition with the allocated space.
Restart Your System:
Once the resizing process is complete, restart your computer for the changes to take effect.
Caution: Remember, manipulating disk partitions can have unintended consequences. Double-check your drive selections and ensure you have chosen the correct partitions before proceeding with any actions.
Option 2: Using a Script to Extend the WinRE Partition (For Advanced Users)
If you’re a comfortable user with command lines, this option might be a quicker solution. However, it requires a bit more technical know-how compared to the manual resizing method.
Here’s what you’ll need:
- Administrative privileges on your Windows system.
- A basic understanding of using Command Prompt with administrator rights.
Important Note: While Microsoft provides the script, using it incorrectly can lead to unintended consequences. Proceed with caution and only if you feel comfortable with command lines.
Microsoft Script for Extending WinRE Partition:
Microsoft offers a script specifically designed to extend the WinRE partition. You can access the script and detailed instructions on its official documentation page.
Following these steps carefully will guide you through utilizing the script:
Download the Script:
Visit the Microsoft documentation page linked above and download the script file (typically a .ps1 file).
Run Command Prompt as Administrator:
- Search for “Command Prompt” in the Windows Start menu.
- Right-click on “Command Prompt” and select “Run as administrator.”
Navigate to the Script Location:
In the Command Prompt window, use the cd command to navigate to the directory where you downloaded the script file. For example, if you downloaded it to your Downloads folder, you would type:cd \Users\<username>\Downloads (Replace <username> with your actual Windows username)
Run the Script:
Once you’re in the correct directory, type the following command and press Enter to execute the script:.\Expand-WinRE.ps1
Review the Script Output:
- The script will analyze your system and display information about your partitions. It will then attempt to extend the WinRE partition using the available unallocated space.
- Carefully review the script’s output to ensure the process completes successfully.
Restart Your System:
After running the script, regardless of which method you chose (manual or script), it’s crucial to restart your computer. This allows the system to apply the changes made to the WinRE partition and potentially resolve the 0x80070643 error during future updates.
Additional Considerations for Advanced Users:
The Microsoft documentation page offers more advanced options and troubleshooting steps for users comfortable with manipulating partitions through DISM (Deployment Image Servicing and Management) tool. However, these methods are beyond the scope of this guide and should only be attempted by experienced users who understand the potential risks involved.
Alternative Solutions and Preventative Measures
Beyond Manual Fixes: Alternative Solutions to Consider
While the manual resizing methods can effectively address the 0x80070643 error, they might not be suitable for everyone. Here are a few alternative solutions you can explore if the manual fixes seem daunting:
- Run the Windows Update troubleshooter: This built-in Windows tool can sometimes identify and rectify issues preventing successful updates. While it may not directly target the 0x80070643 error in all cases, it’s worth a try as a first step.
- Temporarily disable antivirus software (with caution): In rare instances, antivirus software can interfere with the update process. Use this approach as a last resort and only after temporarily disabling any real-time scanning features. Remember to re-enable your antivirus software immediately after attempting the update.
- Manually download and install the update (for experienced users): If you’re comfortable with navigating Microsoft’s Update Catalog, you can download the specific update causing the error and install it manually. This method requires knowledge of your system architecture (32-bit or 64-bit) and finding the exact update version.
Important Note: These alternative solutions are not guaranteed fixes for the 0x80070643 error. However, they might be worth trying before diving into manual partition manipulation.
Preventing Future 0x80070643 Errors (Tips for Maintaining Disk Space)
Here are some proactive measures you can take to minimize the chances of encountering the 0x80070643 error in the future:
- Regularly clean up temporary files and unnecessary programs: Over time, temporary files and unused programs can accumulate, eating into valuable disk space. Utilize the built-in Disk Cleanup tool or manually identify and remove unnecessary files to free up space.
- Consider using a disk cleanup tool: Third-party disk cleanup tools can offer a more comprehensive approach to identifying and removing junk files, potentially freeing up more space in the WinRE partition.
- Monitor disk space usage and adjust storage allocation if needed: Keeping an eye on your overall disk space usage can help you anticipate potential storage bottlenecks. If the WinRE partition seems consistently low on space, consider allocating more space to it from another partition with ample free space (using the methods outlined earlier).
By following these preventative tips, you can help ensure your WinRE partition has sufficient space for future updates, reducing the likelihood of encountering the frustrating 0x80070643 error again.
Conclusion: Windows 0x80070643 errors
Dealing with the 0x80070643 error can really throw a wrench into keeping your Windows up to date and safe. But don’t worry, even though Microsoft isn’t offering an easy fix, this guide has given you the know-how to handle it yourself.
Just follow the steps we’ve laid out for either resizing the WinRE partition on your own or using the Microsoft script (if you’re a bit more tech-savvy). These methods will help you make space and clear the path for smooth Windows updates.
Before you start tinkering with your disk, make sure to back up your important stuff, just in case. And if the manual fixes seem like too much, don’t hesitate to look into other solutions or ways to prevent this issue from cropping up again.
FAQ – Windows 0x80070643 Error and Windows Update
Q: What is the 0x80070643 error?
A: The 0x80070643 error is a Windows update error code indicating insufficient disk space in the Windows Recovery Environment (WinRE) partition. This prevents critical security updates and improvements from installing on your system.
Q: Why am I encountering this error?
A: A recent update (January 2024 Patch Tuesday) seems to require more space in the WinRE partition for successful installation. Users with limited free space in this specific partition are facing the brunt of this error.
Q: Does Microsoft offer a fix?
A: Surprisingly, no. Microsoft has opted not to provide an automatic fix for this error. Users need to manually address the space issue in the WinRE partition.
Q: How can I fix the 0x80070643 error?
A: This guide outlines two main approaches:
- Manually Resizing the WinRE Partition: This method involves using the built-in Disk Management tool to physically resize the WinRE partition and allocate more free space. (Detailed steps provided in the guide)
- Using a Script to Extend the WinRE Partition (For Advanced Users): This option utilizes a script provided by Microsoft to automate the process of extending the WinRE partition. (Instructions and link to script provided in the guide)
Q: Are there alternative solutions?
A: Yes, consider these options before diving into manual fixes:
- Run the Windows Update troubleshooter.
- Temporarily disable antivirus software (with caution).
- Manually download and install the update (for experienced users only).
Q: How can I prevent this error in the future?
A: Here are some preventative measures:
- Regularly clean up temporary files and unnecessary programs.
- Consider using a disk cleanup tool.
- Monitor disk space usage and adjust storage allocation if needed.
Q: Where can I find more information?
A: Refer to the Microsoft documentation page linked in the guide for more advanced options and troubleshooting steps.