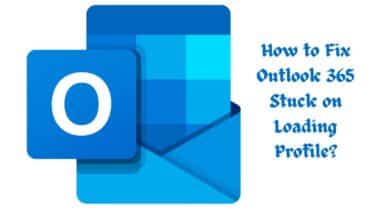How to Change Your DNS Settings to Increase Speed
Boost your internet speed by changing DNS settings! Learn how to optimize your connection for faster browsing.
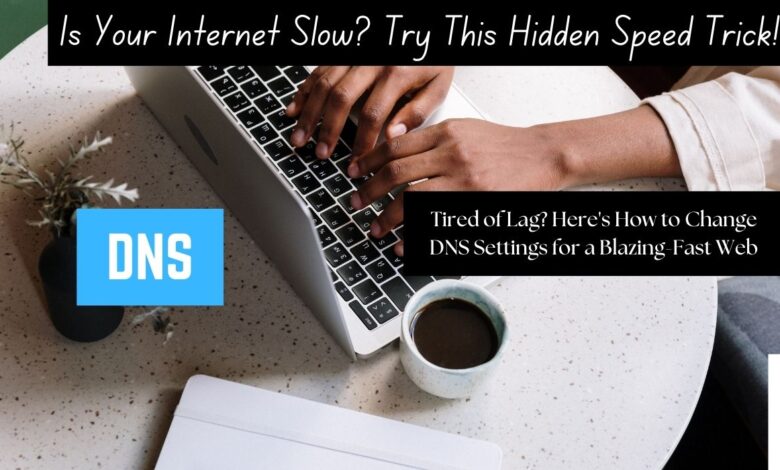
Ever feel like your internet is moving in slow motion? Websites taking forever to load, videos buffering constantly? It can be incredibly frustrating. While many factors can influence internet speed, changing your DNS settings is one potential solution you might not have considered.
Imagine your DNS settings as the phonebook of the internet. When you type a website address (like www.example.com), your computer needs to translate that into a specific numerical address (an IP address) to find the website’s location.
The DNS server acts like the operator, taking your website request and looking up the corresponding IP address. By changing your DNS settings, you can potentially connect to a faster and more efficient “operator” for a smoother browsing experience.
But is it really a magic bullet? Let’s dive deeper and explore the world of DNS settings to see if changing them can truly boost your internet speed.
Popular DNS Provider Options
In the quest for a speedier web experience, you’ll encounter several reputable DNS providers vying for your attention. Each boasts unique advantages, so understanding their strengths can help you choose the perfect match for your needs.
Here are some of the most popular DNS providers and their key features:
- Google Public DNS (8.8.8.8 & 8.8.4.4): A household name, Google Public DNS is known for its reliability and global reach. It prioritizes fast response times and offers basic security features like phishing protection.
- Cloudflare DNS (1.1.1.1 & 1.0.0.1): Known for its focus on speed and privacy, Cloudflare DNS promises a lightning-fast browsing experience. They also prioritize user privacy by not logging your browsing activity.
- OpenDNS (208.67.222.222 & 208.67.220.220): Perfect for families with young children, OpenDNS offers customizable content filtering options. You can block access to inappropriate websites while still enjoying a fast and secure connection.
- Quad9 (9.9.9.9 & 149.112.112.112): With a strong emphasis on cybersecurity, Quad9 is a great choice for users who prioritize online protection. They actively block malicious websites and offer additional security features to safeguard your browsing experience.
Remember, the “best” DNS provider ultimately depends on your individual needs and priorities.
Choosing the Right DNS Server for You
Choosing the right DNS server can significantly enhance your internet experience, but it’s essential to navigate the process wisely. Here’s a simplified guide to help you make an informed decision:
Factors to Consider Before Making the Switch:
- Location: Opt for a DNS server near you to minimize data travel distance and potentially speed up responses.
- Specific Needs: Identify your priorities, whether it’s family content filtering or enhanced security, to match them with a suitable DNS provider like OpenDNS for filtering or Quad9 for security.
- ISP Limitations: Some ISPs may restrict DNS changes, so it’s wise to check with them beforehand.
Using a DNS Benchmark Tool to Find the Fastest Option:
- Tools like Namebench and DNS Benchmark: These tools measure DNS server response times from your location, helping you choose the fastest option available.
By weighing these factors and utilizing benchmarking tools, you’ll be equipped to select a DNS server tailored to your needs, potentially boosting your internet speed and security.
Step-by-Step Guide: Changing DNS Settings on Different Devices
Changing DNS settings can significantly impact your internet experience, especially when done on your router, which influences all connected devices. Here’s a step-by-step guide to changing DNS settings on different devices:
Changing DNS Settings on Your Router (Most Impactful):
Your router’s settings affect all connected devices. Here’s how to tweak them:
- Access router’s admin panel: Type your router’s default IP address into a web browser (like 192.168.1.1).
- Log in: Enter your router’s username and password.
- Find DNS settings: Look for the DNS section in your router’s interface.
- Switch to manual: Change from “Automatic” to “Manual” DNS configuration.
- Enter DNS server addresses: Input primary and secondary DNS server addresses from your provider.
- Save and reboot: Apply changes and restart your router if needed.
Changing DNS Settings on Your Windows PC:
- Access Network Connections: Search for “Network Connections” in the Start menu.
- Right-click adapter: Choose your active connection (Wi-Fi or Ethernet) and select “Properties.”
- Configure TCP/IPv4: Locate “Internet Protocol Version 4 (TCP/IPv4)” and click “Properties.”
- Set DNS addresses: Choose “Use the following DNS server addresses” and input your provider’s details.
- Save and restart: Click “OK” to save changes. A restart may be necessary.
Changing DNS Settings on Your Mac:
- Open System Preferences: Click the Apple icon and select “System Preferences.”
- Navigate to Network: Choose your active connection (Wi-Fi or Ethernet).
- Access advanced settings: Click “Advanced” and go to the “DNS” tab.
- Add DNS servers: Click the “+” button to add primary and secondary DNS server addresses.
- Save and reboot: Click “Apply” to save changes. Restart your Mac if required.
Remember, these steps may vary slightly depending on your device and software version. Keep an eye out for similar options within your settings menu for DNS configuration.
Step-by-Step Guide: Changing DNS Settings on Mobile Devices
While adjusting DNS settings on your router or computer can have a broad impact, tweaking them on mobile devices offers more focused control. Here’s a simple guide for popular mobile operating systems:
Changing DNS Settings on Your Android Device:
- Open Settings and go to “Network & internet” or “Wi-Fi” (depending on Android version).
- Long-press your active Wi-Fi network and select “Modify network” or “Advanced options.”
- Find “Private DNS” or “DNS settings” and switch from “Automatic” to “Private.”
- Enter your chosen DNS server addresses.
- Save changes and reconnect to Wi-Fi for the new settings to apply.
Changing DNS Settings on Your iPhone/iPad:
- Open Settings and select “Wi-Fi.”
- Tap your active Wi-Fi network and scroll down to “Configure DNS.”
- Choose “Manual” and tap “Add Server” to input your DNS server addresses.
- Save changes and reconnect to Wi-Fi for the new settings to take effect.
Remember: Specific steps may vary depending on your Android version or iOS device. Look for options related to “Private DNS” or “DNS settings” within your Wi-Fi network configuration.
Potential Downsides and Considerations Before Switching DNS:
Changing your DNS settings can seem like a quick fix for slow internet speeds, but it’s important to be realistic. Here are some things to think about:
Limited Speed Improvement: Don’t expect miracles. Your internet speed depends on various factors, not just your DNS server. While a faster DNS might help, it’s not a guarantee of lightning-fast browsing.
Compatibility Issues: Sometimes, switching DNS servers can cause problems with certain websites or services. It’s rare, but it’s worth checking with your ISP if you run into any issues.
Security Concerns: Be cautious about which DNS provider you choose. Stick with trusted names to avoid compromising your online security or privacy. Free or unknown services might not have your best interests at heart.
By considering these factors, you can approach changing your DNS settings wisely and with realistic expectations.
Conclusion: Is Changing DNS Settings Worth It?
So, is tweaking your DNS settings the magic solution for a faster internet? Well, it’s a bit of a mixed bag. Here’s what you need to know:
Benefits: Switching to a faster DNS server could speed up website loading times and offer extra features like content filtering or enhanced security.
Limitations: It’s not a guaranteed fix. Other factors affect internet speed, and compatibility issues can sometimes arise.
Verdict: Give it a try! Experiment with different DNS servers and use benchmarking tools to find the best option for you. If you hit a snag, you can always switch back to your ISP’s default settings.
Ultimately, whether it’s worth it depends on your needs and priorities. If you’re dealing with slow browsing, it’s worth a shot, but don’t expect miracles.
Bonus Tip: If you’re unsure, consult your ISP for advice tailored to your plan and concerns. They’ve got your back!
FAQ on Changing DNS Settings to Increase Speed
Q: What is DNS and how does it affect speed?
A: DNS (Domain Name System) acts like a phonebook for the internet. It translates website names (like https://www.example.com) into numerical IP addresses that computers can understand. A faster DNS server can potentially improve website loading times by optimizing response times.
Q: Can changing DNS really boost speed?
A: Maybe. While a faster DNS server can improve response times, it’s not a guaranteed speed boost. Several factors influence internet speed, including your plan, network congestion, and physical distance to websites.
Q: What are some popular DNS providers?
A: Here are some reputable options:
- Google Public DNS (8.8.8.8 & 8.8.4.4): Reliable, secure, and globally available.
- Cloudflare DNS (1.1.1.1 & 1.0.0.1): Focuses on speed and privacy.
- OpenDNS (208.67.222.222 & 208.67.220.220): Offers content filtering options (great for families).
- Quad9 (9.9.9.9 & 149.112.112.112): Prioritizes cybersecurity and malware protection.
Q: How do I choose the right DNS server?
A: Consider factors like:
- Location: Ideally, choose a server close to you for faster response times.
- Needs: Do you need content filtering or enhanced security?
- ISP limitations: Check with your ISP if unsure about changing DNS settings.
Q: How can I find the fastest DNS server?
A: Use DNS benchmarking tools like Namebench or DNS Benchmark to identify the fastest option in your area.
Q: How do I change my DNS settings?
A: You can change them on your router (most impactful) or individual devices (computers, phones). The specific steps vary depending on your device and operating system. Refer to the article for general instructions.
Q: Are there any downsides to changing DNS?
A: There can be:
- Limited speed improvement: It might not be a magic bullet.
- Compatibility issues: Rare, but possible.
- Security concerns: Choose reputable DNS providers to avoid compromising security.
Q: Should I change my DNS settings?
A: It depends! Experiment and see if you notice a difference. Consult your ISP if unsure. It’s worth a try if you’re experiencing slow browsing, but don’t expect a dramatic speed boost.