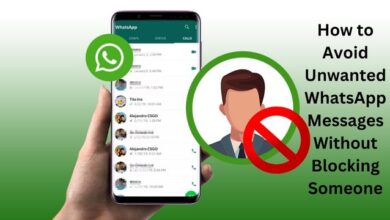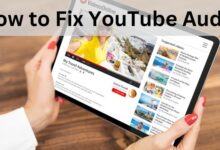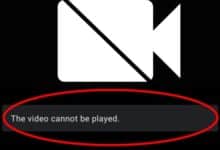How to Fix Copy and Paste Not Working in Windows 11
"Troubleshooting Guide: Regain Control of Copy and Paste in Windows 11 with Easy Fixes"
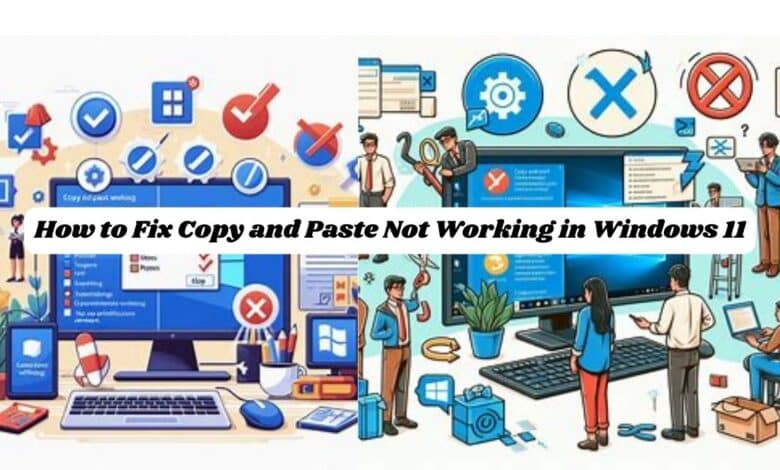
Windows 11 has a better clipboard. You can copy lots of things and paste them later. But sometimes, copying and pasting doesn’t work on your Windows 11 computer.
This happens because some files in your system might be broken or there might be small problems with Windows File Explorer. Here are some simple things you can do to fix copying and pasting on Windows 11.
Fix Copy and Paste Not Working in Windows 11
Clear Clipboard Data:
Sometimes, if there’s a mix-up of different types of data or some of it gets messed up, it can cause problems. Clearing your clipboard data can help fix this. It’s like giving it a fresh start. To do this:
- Press the Windows key (that’s the one with the Windows logo on it) and the letter “I” at the same time. This opens up your Settings.
- Then, go to “System” and click on “Clipboard.”
- You’ll see a button that says “Clear” next to “Clear clipboard data.” Click on that, and it’ll delete all the stuff you’ve copied or cut before, except for the things you’ve specifically saved. If things still aren’t working right after you clear the clipboard:
- Try restarting your computer. Sometimes, just turning everything off and back on again can straighten things out. This helps refresh all the parts of your computer and the programs you’re using, which might fix any little hiccups or glitches.
That’s it! Give these steps a try, and hopefully, your copy-and-paste will be back to normal.
Performing a clean boot
Performing a clean boot can help figure out if another app is causing trouble with copy-and-paste on your computer. Sometimes, when different apps don’t get along, it can mess things up.
Here’s how to do a clean boot:
- Press the Windows key and the “R” key at the same time to open up the Run box.
- Type “msconfig.msc” in the box and hit Enter. This opens something called the System Configuration.
- In the System Configuration window, click on the “Services” tab.
- Check the box that says “Hide all Microsoft services.” This makes sure you don’t accidentally mess with any important stuff.
- Click the button that says “Disable All” to stop other apps from running.
- Next, go to the “Startup” tab and open Task Manager.
- In Task Manager, go to the “Startup” tab.
- Disable all the apps listed there.
- Go back to the System Configuration window and click “Apply” and then “OK” to save your changes.
- Restart your computer.
After your computer restarts, try copying and pasting again. If it works, then it’s likely one of the apps you disabled that’s causing the problem. You can figure out which one by turning them back on one at a time until the problem comes back.
If copy and paste still isn’t working after the clean boot, there might be another issue. But don’t worry, you can always go back to normal by opening up System Configuration again, going to the “General” tab, and selecting the option for normal startup.
Just click “Apply” and then “OK,” and when your computer asks to restart, go ahead and do it. That should get things back to how they were before you did the clean boot.
Restarting File Explorer
Restarting File Explorer, which is like the navigation system for your files in Windows, might fix the issue with copy and paste.
Here’s how you can do it:
- Press the Windows key and the “X” key at the same time. This will open up a menu called the WinX menu.
- From that menu, click on “Task Manager.” This opens up a special app that helps you manage what’s running on your computer.
- In Task Manager, go to the “Processes” tab.
- Look for something called “Windows Explorer” in the list of processes.
- Once you find it, click on it to select it.
- Then, click on the “Restart” button down at the bottom. This will basically give File Explorer a little refresh.
- You might notice your screen flicker a bit when File Explorer restarts, but don’t worry, that’s normal.
Give it a try, and hopefully, your copy and paste will start working properly again!
Updating your Windows
Updating your Windows can often fix problems like the clipboard acting up. If there’s a bug causing it, Microsoft might have already come up with a fix for it.
Here’s what you can do to update Windows:
- First, click on the Start button and then on Settings.
- In Settings, find and click on the “Windows Update” tab.
- If you don’t see any updates waiting to be installed, click on the “Check for updates” button. This will make Windows look for any new updates that might be available.
- Once it finds them, it’ll list them out for you. Make sure to install all the important updates.
- After installing the updates, restart your computer.
That should hopefully sort out the issue with your clipboard. If not, you might need to look into other solutions. But keeping your Windows up to date is always a good idea to avoid problems like this in the future.
Running the keyboard troubleshooter
Running the keyboard troubleshooter can help fix common issues like problems with drivers or settings.
Here’s how you can do it:
- Press the Windows key and the “I” key at the same time to open Settings.
- In Settings, click on the “System” tab.
- Scroll down and click on “Troubleshoot.”
- Next, click on “Other troubleshooters.”
- Scroll down until you find “Keyboard” and click on “Run.” Let the troubleshooter do its thing and see if it finds and fixes any issues with your keyboard.
Now, if you’re using Windows 11 version 23H2 or later, you might not see the keyboard troubleshooter in Settings. If that’s the case, you can still run it using Command Prompt.
Here’s how:
- Click on Start and type “cmd” in the search bar.
- Click on “Command Prompt” from the search results to open it.
- In Command Prompt, type the following command:
msdt.exe /id KeyboardDiagnosticPress Enter after typing the command.
- A Keyboard troubleshooter dialog will open. Click on “Advanced,” then select the option that says “Apply repairs automatically,” and click “Next.”
- The troubleshooter will then scan your computer for any known keyboard issues and try to fix them automatically.
Give it a go, and hopefully, it sorts out any problems you’re having with your keyboard!
Reset the rdpclip.exe Process
If you’re having trouble copying and pasting stuff between your local computer and a remote one using Remote Desktop Connection, resetting the Rdpclip.exe process might do the trick.
Here’s how you can do it:
- Press the Windows key and the “X” key at the same time. This will open up a menu called the WinX menu.
- From that menu, choose “Task Manager.” It’s like a control center for what’s happening on your computer.
- In Task Manager, click on the “Details” tab.
- Look for something called “rdpclip.exe” in the list of processes.
- Right-click on “rdpclip.exe” and choose “End task.” This will stop the process.
- To start it again, click on “File” in the top-left corner of Task Manager, then click on “Run new task.”
- In the dialog box that pops up, type “rdpclip.exe” and click “OK.”
That should reset the Rdpclip.exe process and hopefully get your copy-paste working smoothly again between your local and remote computers.
Check Your Keyboard for Hardware Issues:
If you’ve changed the keys on your keyboard in Windows, make sure the shortcuts like Ctrl + C for copy and Ctrl + V for paste are set up correctly. Also, keep an eye out for any problems with the Ctrl keys. Most keyboards have multiple Ctrl keys. Try using the one at the bottom right of your keyboard to copy and paste. If it works fine, then the issue might be with the left Ctrl key. If there’s a problem with a key, there are ways to fix it, like cleaning or replacing it.
Run the System File Checker:
If your keyboard seems okay but copy-paste still isn’t working, it might be due to some files in your system being messed up. Luckily, there’s a tool called the System File Checker (SFC) that can help fix these errors. Here’s how you can run it:
- Press the Windows key and type “cmd” to search for Command Prompt.
- Right-click on Command Prompt and choose “Run as administrator.”
- In the Command Prompt window, type the following commands one by one and press Enter after each:
DISM /Online /Cleanup-Image /RestoreHealth sfc /scannow - First, DISM will check and fix any issues with the Windows image. Then, the System File Checker will scan for protected system files and replace any that are corrupted or missing. This might take some time, so be patient and wait until it’s done.
- How to Run Windows Apps on Android With Winlator
- Windows 11 might not update if you have these popular apps installed
- How to Fix “Ethernet Doesn’t Have a Valid IP Configuration” Error on Windows
Create a New Local User Account:
If the problem persists, you can try creating a new user account on your computer to see if the issue is specific to your current user profile. Here’s how you can do it:
- Open the Settings app by clicking on the Start menu and selecting “Settings.”
- Go to the “Accounts” section.
- Click on “Family & other users” on the left side.
- Under “Other users,” click on “Add account.”
- Follow the prompts to create a new local user account.
- Once the new account is set up, log in to it and try copying and pasting. If it works fine, you can try fixing the previous account or continue using the new one.
If none of these solutions work, you might need to repair or reinstall Windows 11. This involves doing an in-place upgrade to reinstall the operating system without losing your files or settings.
FAQ: Troubleshooting Copy and Paste Issues in Windows 11
What “it” could be causing the problem?
There can be several culprits behind a malfunctioning copy and paste function. Here are some possibilities:
- Temporary glitches: A simple system restart can often clear these up.
- Corrupted system files: Damaged system files might interfere with clipboard functionality.
- Conflicting software: Third-party clipboard managers or security software can sometimes block or disrupt copy/paste.
- Clipboard issues: A full or corrupted clipboard might prevent successful pasting.
- Hardware problems: In rare cases, faulty keyboard keys could be responsible.
How can I diagnose “it”?
- Test different scenarios: Try copying and pasting in various applications. Does it work consistently?
- Check keyboard shortcuts: Make sure you’re using the correct keys (Ctrl+C/Ctrl+V) and confirm they’re functioning properly.
- Review recent changes: Did you install any new software or make system modifications before the issue started?
What can I do to fix “it”?
Follow these steps based on the suspected cause:
- Restart your computer.
- Clear the clipboard. (Refer to previous response for instructions)
- Close or temporarily disable third-party software.
- Run System File Checker (SFC) to repair corrupted files. (Refer to previous response for instructions)
- Update Windows to the latest version.
- Restart Windows Explorer. (Refer to previous response for instructions)
If none of these solutions work, what is “it” then?
It could be a more complex issue. Consider:
- Creating a new user profile. (This is a last resort as it involves setting up a new user environment.)
- Consulting the full article by Ron for more in-depth troubleshooting.
- Contacting Microsoft support for further assistance.
By systematically going through these steps, you should be able to identify and address “it” – the root cause behind your copy and paste problems in Windows 11.