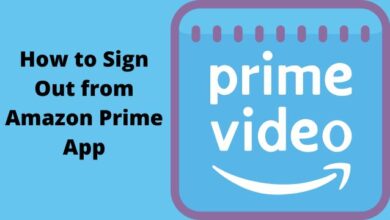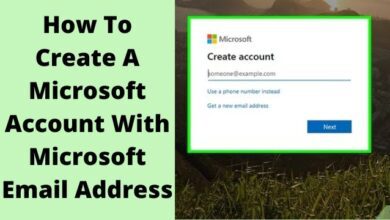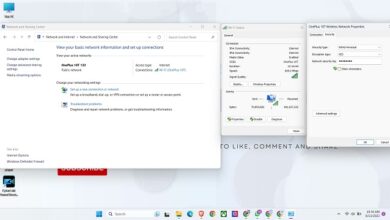How to Run Windows Apps on Android With Winlator
"Run Windows apps on Android with Winlator. Simple setup, no hidden costs. Manage battery life, troubleshoot issues, explore alternatives. Try it now!"
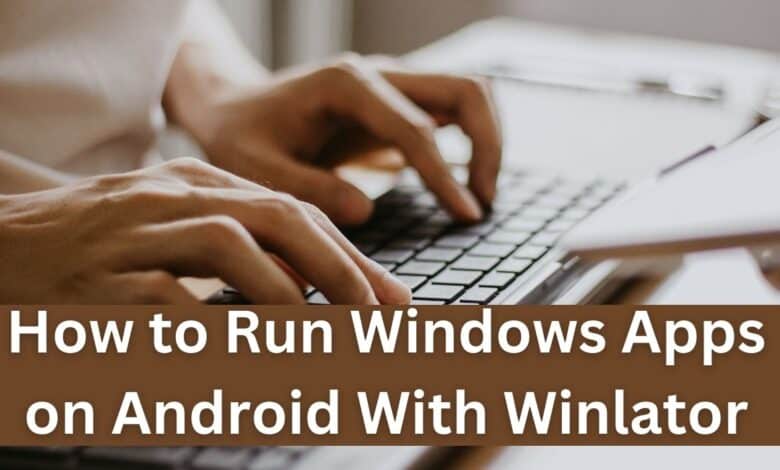
Have you ever wanted to access your beloved Windows apps without carrying around a heavy laptop? Just think about it: you could edit documents, browse emails, and even indulge in some classic Windows gaming, all from the cozy confines of your Android phone or tablet. Well, guess what? That dream is now within reach, thanks to an innovative app called Winlator.
What is Winlator and How Does it Work?
Winlator is a game-changer for your Android device, empowering you to run a plethora of Windows applications directly on it. This magic is made possible through emulation – think of Winlator as your device’s translator, bridging the gap between Windows instructions and your Android’s language.
Windows apps come in two flavors: 32-bit (x86) and 64-bit (x64), and Winlator plays nice with both. This means you’re not limited in your software choices. While it’s not a guarantee that every Windows app will work flawlessly, Winlator broadens your horizons, granting access to a treasure trove of programs you never imagined could be at your fingertips on your Android device.
Before You Begin: Essential Considerations
Before you jump into the world of running Windows apps on your Android using Winlator, there are a few key things to keep in mind.
First off, your device’s specs matter. For a smooth experience, aim for a mid-range processor like Snapdragon 665 and at least 4GB of RAM. While Winlator might work on lower specs, heavy apps or multitasking could slow things down.
Remember, emulation takes a toll on resources. So, don’t expect Windows apps to run as snappy as on a dedicated PC, especially with graphics-heavy or complex tasks.
And of course, safety first. Stick to official sources like the Winlator website or GitHub for downloads. Avoid sketchy third-party sites to steer clear of malware or dodgy software. Keep these in mind for a hassle-free Winlator experience!
Getting Started with Winlator
Getting Winlator set up on your Android device is a breeze, and there are two simple methods to do it:
- Download from the Winlator Website: Visit the official Winlator website and go to the download section. There, you’ll find the latest version of the Winlator APK ready for download.
- Sideloading the APK: This involves downloading the Winlator APK from a trusted source, like the Winlator GitHub repository, and manually installing it on your device. But before you dive in, you’ll need to allow installation from unknown sources on your Android device. You can usually find this option within the Security or Apps & notifications section of your device’s settings. Just remember, only enable this for sources you trust, such as Winlator’s official channels.
Here’s a handy guide to help you through the process:
- Open your device’s Settings app.
- Find the Security or Apps & notifications section.
- Check out the option “Install unknown apps” or “Allow apps from unknown sources.”
- Please enable it for your web browser or the app to download the Winlator APK.
- Once enabled, head back to the Winlator website or GitHub and download the latest APK.
Installing Winlator:
After downloading the Winlator APK, find the file on your device using a file manager app. Click on it to start the installation process for Winlator. You may see a security prompt asking for confirmation. Just grant the necessary permissions and follow the prompts to finish installing. With Winlator ready to roll, you’re all set to explore a whole new world of Windows apps on your Android device!
Setting Up Your First Winlator Container
Setting up your first Winlator container is a breeze, and it’s all about creating a virtual space for your Windows apps to thrive on your Android device. Here’s how to get started:
Launch Winlator: Find the Winlator app icon on your home screen or app drawer and give it a tap to open.
Create a New Container: Look for a button with a plus sign (+) or an option like “Create Container” within Winlator. Tap on it to kick off the container creation process.
Configuration Options: Winlator might ask you to tweak a few settings for your container. Here’s what to consider:
- Architecture: Pick between x86 or x64, depending on the type of Windows apps you’ll run. Most modern ones are x64, but older ones might be x86.
- Renderer: This affects how graphics are handled. Stick with the default if you’re unsure, but advanced users can tweak it for better performance.
Finalize and Launch: Once you’re happy with the settings, confirm your choices and let Winlator do its thing. It’ll set up the container, and before you know it, you’ll have a brand-new space ready to host your Windows apps. With Winlator, your Android device becomes a versatile playground for all your favorite Windows applications.
Running Windows applications on your Android device
Now that you’ve set up your Winlator container, it’s time to dive into running Windows applications on your Android device. Here’s a simple guide to get you started:
Find Compatible Applications: Explore a variety of Windows software, keeping in mind that compatibility can vary. Look for lightweight apps or those known to work well with emulation.
Install the Application: Once you’ve found a compatible app, download its installer (.exe file) and transfer it to your Android device’s storage.
Launch in Winlator: Open the Winlator app, choose your container, and navigate to where you stored the installer file. Follow the prompts to install the application within the Winlator container.
Run the Application: Once installed, locate and launch the app within the Winlator container. Keep in mind that performance may vary based on the app’s complexity and your device’s hardware. Enjoy the seamless experience of running Windows apps right on your Android device with Winlator!
Troubleshooting and Tips for Optimal Performance
Even with careful preparation, glitches can crop up when running Windows apps on Android with Winlator. Here’s how to troubleshoot and boost performance:
- Check Compatibility: Ensure your app is compatible with Winlator. Look up forums for known issues or fixes.
- Optimize Performance: Close unnecessary background apps and adjust container settings for more power or RAM if possible.
- Get Help: Stuck? Visit Winlator forums or GitHub for troubleshooting guides, user discussions, and developer support. Balancing performance and battery life is key. With these tips, you’ll master Winlator in no time!
Alternative and Limiation
While Winlator is a powerful tool, it’s not without limitations. Some Windows apps may not run smoothly, especially those with intense graphics or heavy resource needs. Plus, performance might lag compared to a full Windows PC, especially on lower-end Android devices.
Alternatives include:
- Cloud-based options: Stream Windows apps to your Android, though these need a stable internet and often come with fees.
- Remote Desktop: Control a Windows PC from your Android, leveraging its power, but requiring a network connection. Each option has its perks, so choose what fits your needs best!
Conclusion
Winlator is a game-changer, letting you access a wide array of Windows apps right on your Android device. Sure, there are limits, but Winlator’s promise is huge. As emulation tech gets better, the future for running Windows apps on mobiles is looking up. Your Android could become a powerhouse for productivity or gaming, all thanks to Winlator.
FAQ: Run Windows Apps on Android With Winlator
What is Winlator Android App?
Winlator is a game-changer for Android users! It’s an app that lets you run a variety of Windows applications directly on your Android device. Imagine editing documents, checking emails, or even playing classic Windows games – all from the comfort of your phone or tablet. Winlator utilizes emulation technology to translate Windows instructions into a language your Android understands, unlocking a whole new world of software possibilities.
Can Winlator Run Windows x64 and x86 Apps on Android?
Absolutely! Winlator is compatible with both x86 and x64 architectures, giving you a wider range of Windows applications to explore. Whether you need a specific 32-bit (x86) program or a modern 64-bit (x64) application, Winlator has you covered.
How Do I Install Winlator on Android?
Installing Winlator is a breeze! You can download the app directly from the Winlator website or their GitHub repository. The process involves a few simple steps, like enabling unknown sources (for trusted sources only) and downloading the APK file. This guide provides a detailed breakdown of the installation process to ensure a smooth setup.
Can I Run Windows Apps on Android?
With Winlator, you can! While compatibility can vary for some complex software, Winlator opens doors to a vast library of Windows applications. So ditch the bulky laptop and experience the convenience of running your favorite Windows programs on the go, right on your Android device!
Is Winlator difficult to set up?
Winlator is designed to be user-friendly. Downloading the app and creating a container involve a few steps, but the process is straightforward. This guide provides a detailed explanation to walk you through the setup process.
Are there any costs involved with using Winlator?
Winlator itself is a free and open-source application. There are no hidden fees or in-app purchases. However, some of the alternative solutions mentioned, like cloud-based gaming services, might have subscription costs.
Will Winlator drain my Android battery quickly?
Emulation is a resource-intensive process, so using Winlator can drain your battery faster than usual. This is especially true for demanding applications. Closing background apps and adjusting Winlator’s container settings for resource allocation can help manage battery life.
What if I encounter issues running a specific Windows application?
If you face compatibility problems, explore online resources like Winlator forums or communities. Search for known issues or workarounds related to the specific application you’re trying to run. The Winlator GitHub repository might also offer troubleshooting guides or developer support.
Is Winlator the best option for all scenarios?
Winlator offers a convenient way to run Windows applications on the go. However, it’s important to consider your needs. If you require high-performance applications or prioritize a seamless desktop experience, cloud-based gaming or remote desktop solutions might be more suitable alternatives.