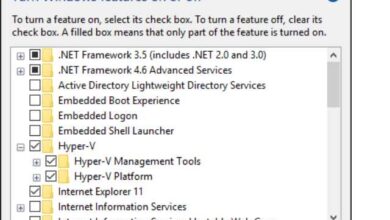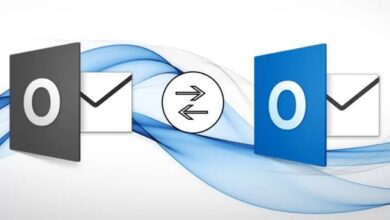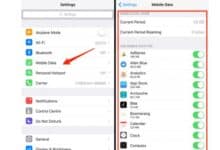How to uninstall apps on Windows 10: Simple Guide
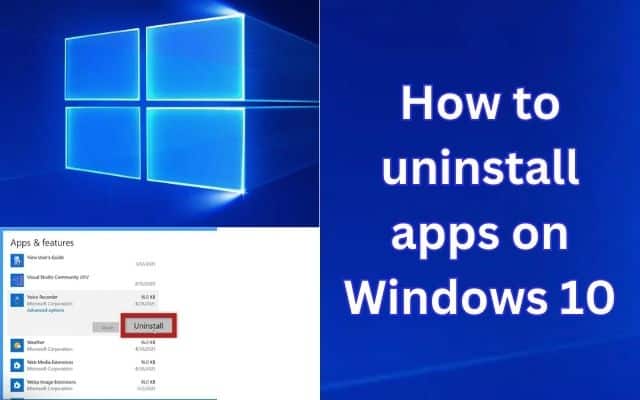
There are multiple ways to uninstall apps on Windows 10 from your system. Whether you prefer the traditional method through the Settings app or utilizing alternative approaches like the Control Panel or PowerShell. We will cover various methods to uninstall apps on Windows 10. Let’s dive in!
Method 1: How to Uninstall Apps on Windows 10 via the Settings App
Step 1: Open the Start Menu
Click on the Start button located at the bottom left corner of your screen to open the Start Menu.
Step 2: Go to the Settings App
Look for the gear-shaped icon labeled “Settings” within the Start Menu and click on it to open the Windows Settings.
Step 3: Navigate to the Apps & Features Section
In the Settings app find and click on the “Apps” category. Then, Choose “Apps & Features” from the left-hand side menu.
Step 4: Choose the App to Uninstall
Scroll through the list of installed apps and find the one you want to remove. Click on the app to expand its details.
Step 5: Uninstall the App
Once the app’s details are expanded, you will see an “Uninstall” button. Click on it and confirm the uninstallation when prompted.
Method 2: How to Uninstall Apps on Windows 10 via the Control Panel
Step 1: Open the Control Panel
Click on the Windows key + X on your keyboard & choose “Control Panel” from the menu that appears.
Step 2: Access the Programs and Features Section
In the Control Panel choose the “Programs” category, followed by “Programs and Features.”
Step 3: Find the App to Uninstall
Scroll through the list of installed programs and locate the app you want to uninstall.
Step 4: Uninstall the App
Right-click on the app and choose “Uninstall” from the context menu. Follow the on-screen steps to complete the uninstallation process.
Method 3: How to Uninstall Apps on Windows 10 via PowerShell
Step 1: Open PowerShell
Right-click on the Start button and select “Windows PowerShell” or “Windows PowerShell (Admin)” to open PowerShell.
Step 2: List Installed Apps
Type the command “Get-AppxPackage” in the PowerShell window & click on Enter. This will display a list of all installed apps on your system.
Step 3: Identify the App to Uninstall
Scroll through the list and find the package name or full name of the app you want to remove.
Step 4: Uninstall the App
To uninstall the app, use the command “Remove-AppxPackage” followed by the package name or full name of the app. Press Enter to execute the command and complete the uninstallation.
FAQ – Uninstalling Apps on Windows 10
Q1: Why should I uninstall apps on Windows 10?
A: Uninstalling apps can help free up disk space, improve system performance, and reduce clutter on your Windows 10 computer. It’s a good practice to remove unused or unnecessary apps to keep your system running smoothly.
Q2: Can I uninstall built-in apps on Windows 10?
A: While some built-in apps can be uninstalled, there are certain core system apps that cannot be removed through conventional methods. However, you can disable them to prevent them from appearing in your Start Menu or taking up system resources.
Q3: What happens when I uninstall an app on Windows 10?
A: When you uninstall an app, it removes the app’s files, settings, and associated data from your system. This frees up disk space and eliminates the app’s presence on your computer.
Q4: Can I reinstall an app after uninstalling it?
A: Yes, you can reinstall an app after uninstalling it. You can download it again from the Microsoft Store or the app developer’s website, based on the source from which you initially installed the app.
Q5: Are there any alternative methods to uninstall apps on Windows 10?
A: Yes, besides the above methods (via the Settings app, Control Panel, and PowerShell), you can also uninstall apps directly from the Start Menu by right-clicking on the app’s icon and selecting “Uninstall.” Some third-party uninstaller tools are also available, offering more advanced features for app removal.
Q6: Will uninstalling an app delete my personal data?
A: Uninstalling an app typically removes the app’s files and settings but doesn’t delete your personal data. However, it’s always a good idea to back up any important data associated with the app before uninstalling it, just to be safe.
Q7: Can I undo an app uninstallation on Windows 10?
A: Once you confirm the uninstallation of an app, it is generally not reversible through normal means. However, if you have a system backup or a restore point created before the uninstallation, you may be able to restore your system to a previous state where the app was still installed.
Q8: Are there any precautions I should take before uninstalling an app?
A: It’s a good practice to close the app and any related processes before uninstalling it. Additionally, you may want to save any work or data associated with the app and ensure you have the necessary license or installation files if you plan to reinstall the app in the future.
- Fixing Location Isn’t Set Up for Installing Games Xbox App Error in Windows 11/10
- How to Install Modules in Python on a Windows PC
- How to download kali linux on Windows 10
- Can’t Install Spotify on Windows Due to Error 53? Try These Fixes!
- How to set up voice access on Windows 11
Conclusion:
Uninstalling apps on Windows 10 can be done using various methods, providing you with flexibility and options to suit your preferences. Whether you choose to uninstall apps through the Settings app, Control Panel, or PowerShell, following these steps will help you keep your system organized and remove unwanted software efficiently. Experiment with different methods and find the one that works best for you.