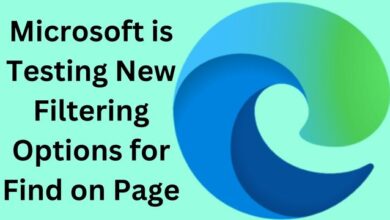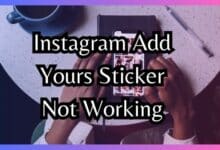Resolving Error Code 0xA00F42A0: Fixing Windows 10 Camera Issues
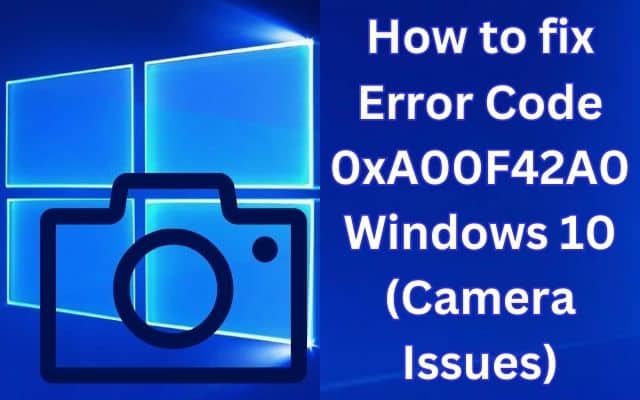
Say goodbye to the frustrating error code 0xA00F42A0 that’s been hindering your camera usage on Windows 10! In this guide, we’ll show you powerful troubleshooting steps to fix the issue and get your camera up and running. Don’t miss out on capturing those precious moments—let’s dive right in!
How to fix Error Code 0xA00F42A0 Windows 10 (Camera Issues)
Unleash Camera Access:
Step 1: Unlock the Settings App
Ignite your Windows Settings by clicking on the Start button and selecting the gear-shaped icon.
Step 2: Take the Privacy Pathway
Navigate to the “Privacy” category within the Settings app like an explorer seeking hidden treasure.
Step 3: Conquer the Camera Settings
Unleash the power of your camera by selecting the “Camera” option from the left-hand menu.
Step 4: Grant Camera Access
Activate the toggle switch under “Allow apps to access your camera” and ensure individual app toggles are switched on for those in need of camera access.
Supercharge Camera Drivers:
Step 1: Summon the Device Manager
Command your computer to reveal the Device Manager by right-clicking the Start button and selecting “Device Manager” from the menu.
Step 2: Expand the Camera Kingdom
Expand the “Camera” category in Device Manager to reveal the magical camera devices.
Step 3: Ignite Driver Updates
Ignite the power of driver updates by right-clicking your camera device and selecting “Update driver” from the menu. Follow the prompts to let Windows work it’s updating magic.
Revive Camera Device:
Step 1: Venture into Device Manager
Embark on a journey to Device Manager, as mentioned in the previous section, to locate your camera device.
Step 2: Temporarily Disable the Camera
Unleash the power of the “Disable device” option by right-clicking your camera device. Confirm your action with determination.
Step 3: Reignite the Camera
Summon the power to reignite your camera device by right-clicking once again and selecting “Enable device.” Watch as your camera awakens from its slumber!
Unleash the Hardware Troubleshooter:
Step 1: Access the Troubleshooting Haven
Take a detour to the “Update & Security” category within Settings by clicking on the Start button, then the gear-shaped icon. Find your way to the “Troubleshoot” section.
Step 2: Unleash the Troubleshooter
Summon the “Hardware and Devices” troubleshooter from the depths of the “Additional troubleshooters” menu. Follow the on-screen guidance to conquer hardware-related challenges.
FAQ – Fixing Error Code 0xA00F42A0: Windows 10 Camera Issues
Q1: What does error code 0xA00F42A0 mean?
A: Error code 0xA00F42A0 typically indicates a camera-related issue on Windows 10. It could be caused by camera permissions, outdated drivers, or a problem with the camera device itself.
Q2: How can I check camera permissions on Windows 10?
A: To check camera permissions, open the Settings app, navigate to the Privacy category, select Camera from the left-hand menu, and ensure that the “Allow apps to access your camera” toggle switch is turned on. Also, make sure individual app toggles are enabled for specific camera access.
Q3: How do I update camera drivers on Windows 10?
A: To update camera drivers, open Device Manager, expand the Camera category, right-click on the camera device, select “Update driver,” and follow the on-screen instructions to download and install any available updates.
Q4: What should I do if disabling and enabling the camera device doesn’t solve the issue?
A: If disabling and enabling the camera device doesn’t resolve the problem, try updating the camera drivers, checking camera permissions, and running the hardware troubleshooter as mentioned in the troubleshooting steps. If the issue persists, consider seeking further assistance from technical support or forums.
Q5: How can I run the hardware troubleshooter on Windows 10?
A: To run the hardware troubleshooter, open the Settings app, go to the Update & Security category, select Troubleshoot from the left-hand menu, and choose the “Hardware and Devices” troubleshooter from the Additional troubleshooter’s section. Follow the prompts to detect and resolve hardware-related issues.
Q6: Will fixing error code 0xA00F42A0 delete my data or settings?
A: No, resolving error code 0xA00F42A0 should not delete your data or settings. It primarily involves adjusting camera permissions, updating drivers, and troubleshooting hardware. However, it’s always a good idea to back up important data before making any changes to your system.
Q7: Can I use these troubleshooting steps for external cameras or webcams?
A: Yes, the troubleshooting steps can be applied to both internal and external cameras or webcams connected to your Windows 10 computer. Make sure the appropriate drivers are installed and permissions are granted for the camera device.
- How to uninstall apps on Windows 10: Simple Guide
- Fixing Location Isn’t Set Up for Installing Games Xbox App Error in Windows 11/10
- How to Install Modules in Python on a Windows PC
- How to download kali linux on Windows 10
- How to set up voice access on Windows 11
- How to Fix the “Insufficient System Resources Exist” Error in Windows 10 & 11
Conclusion:
Banish the bothersome error code 0xA00F42A0 and reclaim the full functionality of your Windows 10 camera! By following these eye-catching troubleshooting steps—unlocking camera access, supercharging camera drivers, reviving the camera device, and unleashing the hardware troubleshooter—you’ll be snapping photos and recording videos in no time. Don’t let camera issues hold you back—let your creativity shine through!