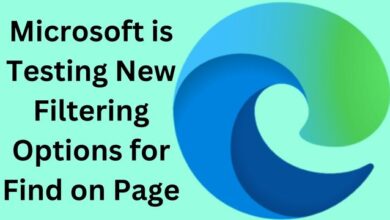Fixing Location Isn’t Set Up for Installing Games Xbox App Error in Windows 11/10
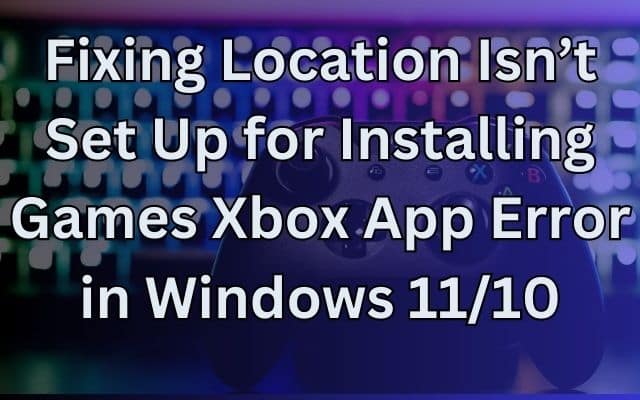
The “Installing Games Xbox App Error” is a frustrating issue that prevents users from installing their favorite games through the Xbox app.
The Windows Xbox app is a popular platform for gamers to download and install games on their PCs. However, some users may encounter an error message stating “This Location Isn’t Set Up for Installing Games.” This error can be frustrating and prevent users from enjoying their favorite titles. We will cover several solutions to fix Installing the game’s Xbox App Errors and allow you to install games seamlessly through the Windows Xbox app.
Fixing ways Location Isn’t Set Up for Installing Games Xbox App Error in Windows 11/10
Method 1: Install Required Dependencies in the Xbox App
- Open the Xbox app.
- Click on your user account name at the top left of the app.
- Select “Settings” from the menu.
- In the Settings window, click on “General.”
- Check if there is a notification for installing missing dependencies at the top of the General tab.
- If there is, select the “Install” option to install the necessary dependencies.
Method 2: Disable “Ask Me for Install Options” Setting
- Launch the Xbox app.
- Go to the General tab in the Settings window (accessible through your user account name).
- Uncheck the “Ask me for install options on every install” checkbox if it’s selected.
- Restart the Xbox app and try installing games again.
Method 3: Update Your Xbox App
- Open the Microsoft Store.
- Go to the Library tab in the Microsoft Store’s sidebar.
- Check if there are any updates available for the Xbox app.
- If updates are available, click on the “Update all” button to update the app.
Method 4: Repair and Reset the Xbox and Gaming Services Apps
- Open the Settings app.
- Go to the “Apps” section.
- Locate and select the Xbox app from the list of installed apps.
- Click on the three dots and choose “Advanced options.”
- Click on the “Repair” button to repair the app.
- If the repair doesn’t resolve the issue, select “Reset” to reset the app.
- Repeat the same steps for the Gaming Services app.
Method 5: Change the Default Storage Location for Apps
- Connect an external drive if you have one.
- Open the Settings app.
- Go to the “System” category and select “Storage.”
- Click on “Advanced storage settings.”
- Choose “Where new content is saved.”
- In the “New apps will save to” dropdown menu, select a different storage drive or partition.
- Click “Apply” to save the new storage setting.
Method 6: Free Up Drive Storage Space
- Delete unnecessary files and applications to free up storage space on your drive.
- Ensure that you have enough space to accommodate the game you want to install.
Method 7: Reinstall or Install Gaming Services
- Press the Windows logo key + S to open the search tool.
- Type “PowerShell” in the search bar.
- Right-click on “PowerShell” and select “Run as administrator.”
- Enter the following command to remove Gaming Services:
Get-AppxPackage *gamingservices* -allusers | remove-appxpackage -allusers - Restart your computer.
- Open the Microsoft Store and search for “Gaming Services.”
- Click on “Get” to install Gaming Services.
Method 8: Reinstall the Xbox App
- Uninstall the Xbox app through the Settings app or alternative methods.
- Visit the Xbox app page in the Microsoft Store.
- Click on “Get” to reinstall the app.
- Open the Xbox app and try installing games again.
FAQ
Q: What does the error message “This Location Isn’t Set Up for Installing Games” mean?
A: This error message typically appears in the Windows Xbox app when users try to select a location on their PC to install games but encounter a problem with the selected location. It indicates that the chosen location is not properly set up to allow game installations.
Q: How can I fix the “This Location Isn’t Set Up for Installing Games” error in the Windows Xbox app?
A: Here are some troubleshooting methods to fix the error:
- Install any required dependencies within the Xbox app.
- Disable the “Ask me for install options on every install” setting in the Xbox app.
- Update the Xbox app to the latest version through the Microsoft Store.
- Repair or reset the Xbox and Gaming Services apps in the Settings app.
- Change the default storage location for apps in the Windows Settings.
- Free up drive storage space to ensure sufficient storage for game installations.
- Reinstall or install the Gaming Services app.
- Reinstall the Xbox app itself.
Q: Why should I disable the “Ask me for install options on every install” setting in the Xbox app?
A: Disabling the “Ask me for install options on every install” setting can resolve the error by bypassing any potential conflicts or issues that arise when this setting is enabled. It simplifies the installation process by using default options instead of prompting user input every time.
Q: How do I update the Xbox app in the Microsoft Store?
A: Follow these steps to update the Xbox app through the Microsoft Store:
- Open the Microsoft Store on your PC.
- Go to the “Library” tab in the sidebar.
- Check if there are any updates available for the Xbox app.
- If updates are available, click on the “Update all” button to update the app to the latest version.
Q: Can resetting the Xbox and Gaming Services apps help resolve the error?
A: Yes, resetting the Xbox and Gaming Services apps can potentially resolve the error by restoring their settings to default. This can help fix any underlying issues or conflicts that may be causing the error.
Q: How do I change the default storage location for apps in the Windows Settings?
A: To change the default storage location for apps:
- Connect an external drive (if available) to your PC.
- Open the Windows Settings app.
- Go to the “System” category and select “Storage.”
- Click on “Advanced storage settings.”
- Choose “Where new content is saved.”
- In the “New apps will save to” dropdown menu, select a different storage drive or partition.
- Click “Apply” to save the new storage setting.
Q: What should I do if I don’t have an alternative storage option to my default drive?
A: If you don’t have an alternative storage option to your default drive, you can create a new drive partition using the Disk Management tool in Windows. Once you’ve created the new partition, follow the steps mentioned earlier to set it as the storage location for apps.
Q: Why is it important to free up drive storage space?
A: Insufficient storage space on the drive can trigger the “This Location Isn’t Set Up for Installing Games” error. By freeing up drive space, you ensure that there is enough room to accommodate game installations and prevent errors from occurring.
Q: How do I reinstall or install the Gaming Services app?
A: To reinstall the Gaming Services app:
- Press the Windows logo key + S to open the search tool.
- Type “PowerShell” in the search bar.
- Right-click on “PowerShell” and select “Run as Administrator.”
- In the PowerShell window, execute the command:
Microsoft.GamingServices | remove-AppxPackage -allusers - Exit PowerShell and select the “Restart” option in Windows.
- Open PowerShell again and enter the command:
start ms-windows-store://pdp/?productid=9MWPM2CQNLHN - Click on the “Get” button to reinstall Gaming Services. If you don’t have it installed, you can also install it from the Gaming Services page in the Microsoft Store or through the Xbox app’s dependency notification.
Q: How do I reinstall the Xbox app?
A: To reinstall the Xbox app, you can follow these steps:
- Uninstall the Xbox app using the standard uninstallation method through the Settings app.
- Visit the Xbox app page in the Microsoft Store by going to this link: Xbox App on Microsoft Store
- Click on the “Get” button to reinstall the Xbox app.
- Open the Microsoft Store and select “Open Microsoft Store.”
- Click on “Get” to start the installation process.
- YouTube Premium Subscribers Get Free Walmart+ and XBOX PC Games Pass
- How to Fix Common Errors of Xbox Series X that People Make
- 10 Best Xbox One Vampire Games of All Time
- How To Setup Google Assistant Or Alexa To Your Xbox Series
Conclusion:
By following these troubleshooting methods, you should be able to resolve the “This Location Isn’t Set Up for Installing Games” error in the Windows Xbox app. Whether it’s installing missing dependencies, adjusting settings, updating the app, repairing/resetting Xbox and Gaming Services apps, changing storage locations, freeing up drive space, or reinstalling the Xbox app, one of these solutions should help you overcome the error, and enjoy a seamless gaming experience through the Windows Xbox app.