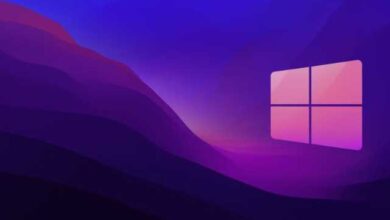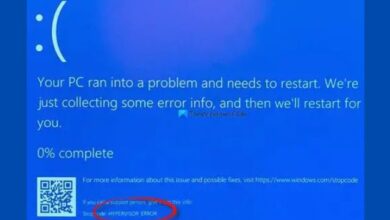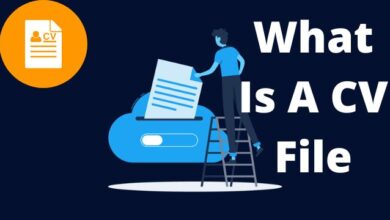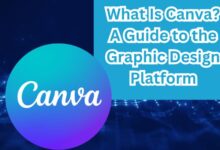How to Fix “This App Is Preventing Windows From Shutting Down, Restarting, or Signing Out” Error on Windows
Solving the Preventing Windows Shutdown Error: Troubleshooting Tips and Tricks
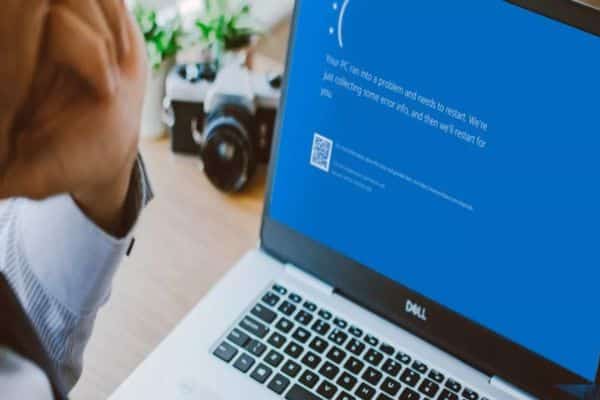
When shutting down or restarting your Windows PC. You can receive a message informing you that “This app is preventing Windows from shutting down, restarting, or signing out.” Especially if you need to rapidly shut down your PC, this could be frustrating. Error message usually indicates that a program or app is still running in background, preventing system from completing shutdown process.
There are numerous methods to resolve this issue and enable your computer to properly shut down or restart. In this article, we will discuss some of most effective methods for resolving “This app is preventing Windows from shutting down” error on Windows.
Method 1: Close Apps and Programs
First and easiest way to fix error is to close any running apps or programs that may be causing issue.
Follow these steps to close any running apps or programs:
- Press Ctrl + Alt + Delete
- Select Task Manager
- Look for any apps or programs that are still running in background and select them one by one
- Click End Task to close them
If you are unsure which app is causing issue. You can also select End Task option for all apps and programs listed in Task Manager. This will close all running apps and programs and allowing your PC to shut down or restart properly.
Method 2: Update or Disable Drivers
Problem “This app is preventing Windows from shutting down” can also be brought on by out-of-date or defective drivers.
To fix this: you can update your drivers or disable them temporarily.
To update drivers
- Go to Device Manager
- Locate device with outdated driver
- Right-click device and select Update Driver
- Follow instructions to install latest driver
If updating driver does not work- you can also try disabling it temporarily.
- Go to Device Manager
- Locate device with faulty driver.
- Right-click device and select Disable Device.
- This will disable device temporarily and allow you to shut down or restart your PC.
However, remember to re-enable device once you have resolved issue.
Method 3: Change Power Settings
Sometimes error may be caused by incorrect power settings.
To fix this
- Go to Control Panel
- Select Power Options
- Click on Change plan settings for selected power plan
- Select Change advanced power settings.
- Look for Sleep option and expand it. Check Allow hybrid sleep option and make sure it is set to Off.
- Press Apply and OK to save changes.
Method 4: Perform a Clean Boot
A clean boot is a troubleshooting technique that allows you to start Windows with only the essential services and drivers running. This can help you identify any apps or programs. “This app is preventing Windows from shutting down” issue could be caused on by it.
To perform a clean boot:
- Press Windows key + R for Run dialog box.
- Type “msconfig” and press Enter.
In System Configuration window
- Select Services tab.
- Check Hide all Microsoft services option
- Click Disable all.
- Go to Startup tab
- Click Open Task Manager.
In Task Manager- disable all startup programs by selecting them. Cicking Disable.
Close Task Manager
- Go back to System Configuration window.
- Click OK
- Restart your PC.
Once your PC has restarted, try to shut down or restart it again. If error does not appear: then one of apps or programs that were disabled during clean boot was causing issue. You can then enable services and startup programs one by one until you find culprit.
Method 5: Disable Fast Startup
Another method to fix the “This App Is Preventing Windows From Shutting Down, Restarting, or Signing Out” error is to disable the Fast Startup feature. Here’s how to do it:
- Press the Windows key + X and select Power Options from the menu.
- Click on Additional power settings.
- Click on Choose what the power buttons do.
- Click on Change settings that are currently unavailable.
- Scroll down to the Shutdown settings section and uncheck box next to Turn on fast startup.
- Click on Save changes and restart your PC.
Method 6: Update Windows
Finally, if none of above methods work, you can try updating Windows to latest version. Here’s how to do it:
- Press the Windows key + I to open the Settings app.
- Click on Update & Security.
- Click on Windows Update.
- Click on Check for updates.
- If there are any updates available, click on Download and install.
- Wait for the updates to install and then restart your PC.
Method 7: Update or Uninstall the App
If a specific app is causing the error, you can try updating or uninstalling it to fix the issue. Here’s how to do it:
- Press the Windows key + I to open the Settings app.
- Click on Apps.
- Scroll down to the app that is causing the error and click on it.
- Click on Advanced options.
- If there is an option to update the app, click on it and follow on-screen instructions.
- If you want to uninstall app, click on Uninstall and follow on-screen instructions.
- Restart your PC and try shutting down, restarting, or signing out again.
Method 8: Use Command Prompt to Force Shutdown
If the Task Manager method doesn’t work, you can try using the Command Prompt to force shutdown your PC. Here’s how to do it:
- Press the Windows key + R to open Run dialog box.
- Type cmd and press Ctrl + Shift + Enter to open the Command Prompt as an administrator.
- In the Command Prompt window, type the following command and press Enter:shutdown /s /f /t 0This command will force your PC to shut down immediately, without waiting for any apps to close.
- Wait for a few seconds and then try turning on your PC again.
Method 9: Use Task Manager to Close Apps
The easiest way to fix this error is to use Task Manager to close app that is preventing Windows from shutting down, restarting, or signing out. Here’s how to do it:
- Right-click on the taskbar
- Select Task Manager from context menu.
- In the Task Manager window
- Click on Processes tab.
- Look for app that is causing error in the list of processes. Select it and click on End Task.
- Try shutting down, restarting, or signing out again.
- How to Fix the Error Code 0xc0000005 on Windows PC
- How to Fix the “A Device Which Does Not Exist Was Specified” Error in Windows 10 & 11
- How to Fix the “This File Does Not Have an App Associated With It” Error on Windows
- How to Fix 0xc000001d Error Code on Windows 10 & 11
Conclusion
“This App Is Preventing Windows From Shutting Down, Restarting, or Signing Out” error can be frustrating, but there are several methods you can try to fix it.