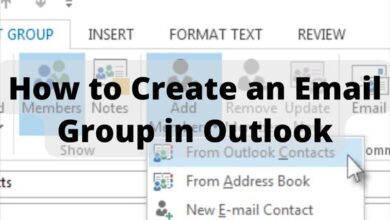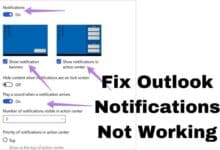How to Fix the “A Device Which Does Not Exist Was Specified” Error in Windows 10 & 11
Troubleshooting Guide: Resolving the 'A Device Which Does Not Exist Was Specified' Error on Windows 10 & 11
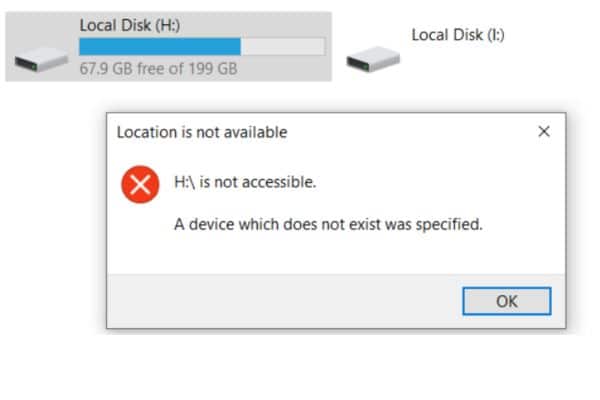
If you use Windows you can seen an error message that says “A device which does not exist was specified.” You may not be able to access specific files or programmes due to this problem which can be irritating.
What Causes “A Device Which Does Not Exist Was Specified” Error?
Most common cause of this error is a problem with Windows registry. Windows registry is a database that stores information about your system settings and configurations. If the registry gets corrupted or damaged, it can cause errors like the “A device which does not exist was specified” error.
Another common cause of this error is outdated or missing device drivers. Software programmes known as device drivers enable your computer to interface with hardware components such as printers, scanners, and cameras. If your device drivers are outdated or missing, you may encounter errors like this one.
How to Fix the “A Device Which Does Not Exist Was Specified” Error in Windows 10 & 11
Solution 1: Run a System File Checker Scan
The first solution we’ll explore is running a System File Checker (SFC) scan. The SFC tool is a built-in Windows utility that scans for and repairs corrupted system files.
Follow these steps to run an SFC scan:
- Press Windows key + X
- Select “Command Prompt (Admin)” or “Windows PowerShell (Admin).”
In command prompt window:
- Type “sfc /scannow” and press Enter.
- Wait for scan to complete. This can take some time: so be patient.
- Once scan is complete. Restart your computer and see if error has been resolved.
Solution 2: Check for Windows Updates
Another solution to try is checking for Windows updates. Microsoft frequently releases updates to fix bugs and issues with Windows.
Follow these steps to check for updates:
- Press Windows key + I to open Settings app.
- Click on “Update & Security.”
- Click on “Check for updates.”
- If updates are available then download and install them.
- Restart your computer and see if error has been resolved.
Solution 3: Update Your Device Drivers
As mentioned earlier: outdated or missing device drivers can cause errors like “A device which does not exist was specified” error.
Follow these steps to update your device drivers:
- Press Windows key + X and select “Device Manager.”
- Expand category of device that is causing error.
- Right-click on device and select “Update driver.”
- Select “Search automatically for updated driver software.”
- Windows will search for and install any available updates for your device drivers.
- Once updates have been installed. Restart your computer and see if error has been resolved.
Solution 4: Perform a Clean Boot
If none of above solutions work then you can try performing a clean boot. A clean boot starts Windows with a minimal set of drivers and startup programs. This can help you identify and troubleshoot the cause of error.
Follow these steps to perform a clean boot:
- Press Windows key + R to open Run dialog box.
- Type “msconfig” and press Enter.
- Click on “Services” tab and check box next to “Hide all Microsoft services.”
- Click on “Disable all.”
- Click on the “Startup” tab and click on “Open Task Manager.”
- Disable startup programs by right-clicking on them and selecting “Disable.”
- Close Task Manager and click “On “OK” in System Configuration window.
- Restart your computer.
- Once your computer has restarted. Check if error has been resolved.
If error is resolved after performing a clean boot. You can start enabling services and programs one-by-one to identify the cause of error. Once you’ve identified problematic service or program. You can either disable it or uninstall it.
- How to Fix the “This File Does Not Have an App Associated With It” Error on Windows
- How to Fix Outlook Notifications Not Working on Windows
- How to Fix “Internal Error Has Occurred” Remote Desktop Connection Error in Windows 10 & 11
Conclusion
“A device which does not exist was specified” error can be frustrating. But there are several solutions that can help you resolve it. Running a System File Checker scan: checking for Windows updates, updating device drivers, and performing a clean boot are some of most effective solutions. If none of these solutions work you may need to seek further assistance from a professional technician or Microsoft support. Remember to always backup your important files before attempting any system modifications.”