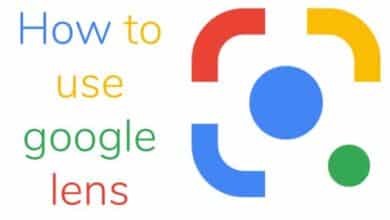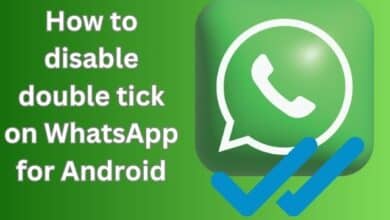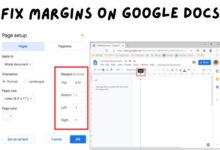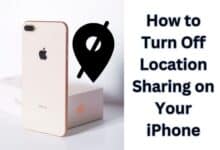How to Fix Spacing Between Words in Microsoft Word
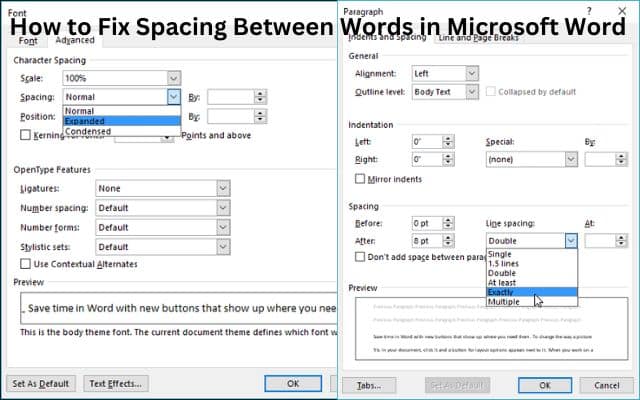
Are you struggling to fix spacing between words in Microsoft Word? Here’s a step-by-step guide to help you ensure your documents have the perfect word spacing.
Proper spacing between words is crucial for creating professional-looking documents in Microsoft Word. Sometimes, you may encounter issues with uneven or inconsistent spacing between words, which can affect the readability and aesthetics of your document. In this article, we will explore some helpful techniques to fix the spacing between words in Microsoft Word and ensure your documents look polished and well-formatted.
How to Fix Spacing the Between Words in Microsoft Word
Adjusting Word Spacing:
- Select the text you want to modify.
- Go to the “Home” tab in the Microsoft Word ribbon.
- Locate the “Font” group and click on the small arrow in the bottom right corner to open the “Font” dialog box.
- In the dialog box, navigate to the “Advanced” tab.
- Look for the “Spacing” section and adjust the “Spacing” options to increase or decrease the space between words.
- Click “OK” to apply the changes and see the updated spacing in your document.
Adjusting Paragraph Spacing:
- If the spacing issue persists even after adjusting word spacing, it might be related to paragraph spacing.
- Select the paragraphs with spacing issues.
- Choose “Paragraph” from the context menu by performing right-clicking on the text selection.
- Go to the “Indents and Spacing” tab in the “Paragraph” dialogue box.
- Look for the “Spacing” section and adjust the “Before” and “After” spacing options to modify the paragraph spacing.
- Click “OK” to apply the changes and see the updated spacing in your document.
Using Find and Replace:
- If you have consistent spacing issues throughout your document, you can use the Find and Replace feature to fix them quickly.
- To open the Find and Replace dialogue box, use “Ctrl + H” on your keyboard.
- Put a double space (“”) in the “Find what” field.
- In the “Replace with” field, enter a single space (” “).
- Click on “Replace All” to replace all instances of double spaces with single spaces.
- Repeat the process if you have other spacing patterns you want to correct.
Adjusting Justification Options:
- Improper spacing can also be caused by incorrect justification settings.
- Select the text with spacing issues.
- Go to the “Home” tab in the Microsoft Word ribbon.
- Locate the “Paragraph” group and click on the small arrow in the bottom right corner to open the “Paragraph” dialog box.
- Go to the “Indents and Spacing” tab in the “Paragraph” dialogue box.
- Under the “General” section, choose the appropriate alignment and justification options.
- Click “OK” to apply the changes and see if it improves the spacing between words.
Clearing Formatting:
- Sometimes, spacing issues can be caused by hidden formatting or styles applied to the text.
- Select the affected text.
- Go to the “Home” tab in the Microsoft Word ribbon.
- Locate the “Styles” group and click on the small arrow in the bottom right corner to open the “Styles” pane.
- In the “Styles” pane, click on the “Clear All” button to remove any applied styles and formatting.
- Check if the spacing between words has been resolved.
FAQ
Q: Why is there spacing between words in my Microsoft Word document?
A: Spacing issues between words in Microsoft Word can occur due to various reasons, such as incorrect word spacing settings, paragraph spacing settings, justification options, hidden formatting, or applied styles.
Q: How can I adjust word spacing in Microsoft Word?
A: To adjust word spacing, select the text, go to the “Font” dialog box, navigate to the “Advanced” tab, and modify the “Spacing” options. You can increase or decrease the space between words as desired.
Q: What should I do if adjusting word spacing doesn’t fix the issue?
A: If adjusting word spacing doesn’t resolve the spacing issue, you can try adjusting the paragraph spacing settings. Select the paragraphs with spacing issues, access the “Paragraph” dialog box, and modify the “Before” and “After” spacing options.
Q: Can I use Find and Replace to fix spacing issues?
A: Yes, you can use the Find and Replace feature in Microsoft Word to replace double spaces with single spaces. This can help you correct consistent spacing patterns throughout your document.
Q: What if the spacing issue is caused by incorrect justification settings?
A: Incorrect justification settings can lead to spacing issues. To address this, select the text, access the “Paragraph” dialog box, and adjust the alignment and justification options under the “Indents and Spacing” tab.
Q: How can I clear formatting to resolve spacing issues?
A: Spacing issues can sometimes be caused by hidden formatting or applied styles. Select the affected text, open the “Styles” pane, and click on the “Clear All” button to remove any applied styles and formatting.
- Window 11 Shortcuts for Microsoft word, excel, Gmail and more
- Advantages of PDF DRM vs PDF password protection
- How to Make Your Password More Secure
Conclusion:
Proper spacing between words is essential for creating visually appealing and well-formatted documents in Microsoft Word. By following the techniques outlined in this article, you can easily fix spacing issues between words, ensuring your documents maintain a professional appearance. Remember to adjust word spacing, and paragraph spacing, use Find and Replace, adjust justification options, and clear formatting as needed. With these tips, you can achieve consistent and visually pleasing spacing in your Microsoft Word documents.