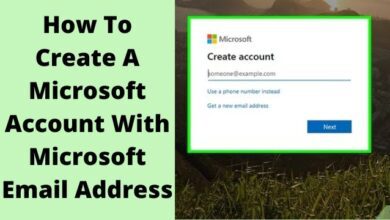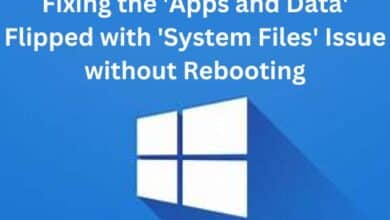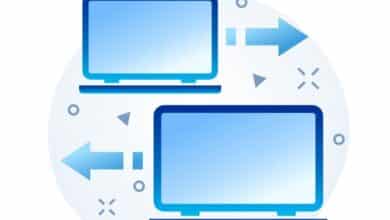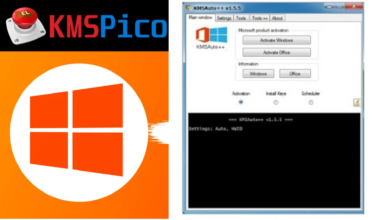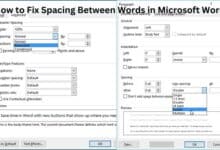How To Fix The Something Went Wrong Office Error On Windows
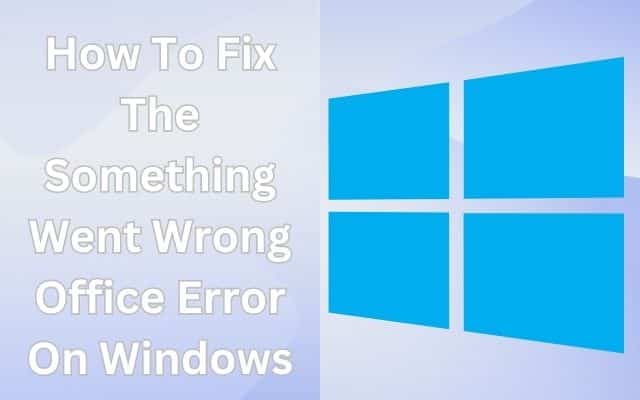
If you encounter the Something went wrong Office error on Windows, here is a guide on how to fix it. Microsoft Office suite is a widely used productivity software that includes popular applications like Word, Excel, and PowerPoint. However, Office users occasionally encounter the frustrating “Something Went Wrong” error message, which can disrupt their workflow. In this article, we will explore effective solutions to fix the “Something Went Wrong” Office error on Windows, helping you get back to work smoothly.
Fix The Something Went Wrong Office Error On Windows
Restart your computer and Office applications:
Before diving into complex troubleshooting steps, start with a simple solution: restart your computer and the Office applications. Often, temporary glitches can cause the error, and a fresh start can resolve the issue.
Check for Windows and Office updates:
Outdated software can lead to compatibility issues and errors. Ensure that both Windows and your Office suite are up to date. Follow these steps:
a. For Windows updates, press the Windows key + I to open the Settings app. Go to “Update & Security” and click on “Check for updates.” Install any available updates.
b. For Office updates, open any Office application, such as Word or Excel. Click on “File” in the top-left corner, select “Account” or “Office Account,” and click on “Update Options.” Choose “Update Now” to install the latest Office updates.
Repair Microsoft Office:
If the error persists, a corrupted Office installation might be the culprit. Microsoft provides a built-in repair tool that can help fix such issues. Here’s how to use it:
a. Open the Control Panel by searching for it in the Windows search bar.
b. In the Control Panel, change the “View by” option to “Category” and select “Uninstall a program” under the “Programs” category.
c. Locate your Office installation, right-click on it, and select “Change” or “Repair.”
d. Follow the on-screen prompts to repair the Office installation. This process may take some time.
e. Once the repair is complete, restart your computer and check if the error is resolved.
Disable add-ins and extensions:
Conflicting add-ins or extensions can cause the “Something Went Wrong” error in Office. To identify and disable problematic add-ins, follow these steps:
a. Open any Office application, such as Word.
b. Click on “File” and select “Options.”
c. In the Options window, choose “Add-Ins” from the left-hand menu.
d. At the bottom, next to “Manage,” select “COM Add-ins” or “Add-ins.”
e. Click on “Go” or “Options” next to the selected add-ins.
f. Disable all add-ins by unchecking the boxes, then click on “OK.”
g. Restart the Office application and check if the error persists. If not, re-enable the add-ins one by one until you identify the problematic one.
Create a new user profile:
Sometimes, a corrupted user profile can lead to Office errors. Creating a new user profile can help resolve the issue. Follow these steps:
a. Press the Windows key + I to open the Settings app.
b. Go to “Accounts” and select “Family & other users” or “Other users” (depending on your Windows version).
c. Click on “Add someone else to this PC” or “Add a user.”
d. Follow the on-screen instructions to create a new user profile.
e. Log in to the newly created user profile and try using Office. If the error doesn’t occur, it indicates a problem with the previous user profile.
- How to Fix World of Warcraft’s Fatal Exception Error 132 in Windows 10/11
- Easy Fixes for Batch Files Not Working on Windows
- How to turn on Windows 11 HDR
Conclusion:
The “Something Went Wrong” Office error can be frustrating, but with these steps, you should be able to resolve the issue on your Windows system. Remember to always keep your software up to date and consider reaching out to Microsoft support if the error persists. Stay productive and enjoy a seamless Office experience!