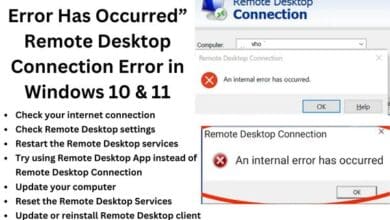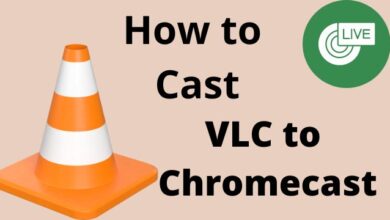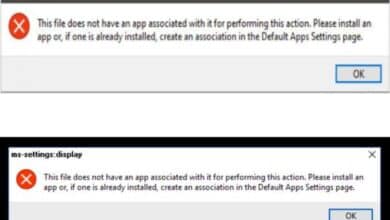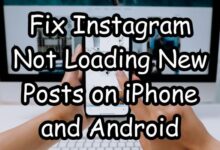Fixing the ‘Apps and Data’ Flipped with ‘System Files’ Issue without Rebooting
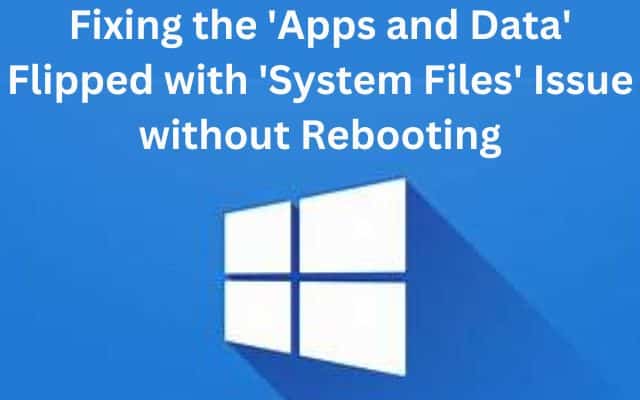
Encountering the issue where the “Apps and Data” section gets flipped with “System Files” on your device can be frustrating. There are several steps you can take to fix this problem without having to restart your computer. Here is the process to fix the issue and restore the correct display arrangement.
How to ‘Apps and Data’ Flipped with ‘System Files’ Issue without Rebooting
Check Display Settings:
Start by verifying your display settings. On your desktop right-click and choose “Display settings” (or “Screen resolution”). Verify that the orientation is set to landscape and that the screen resolution is set appropriately.
Update Graphics Drivers:
Outdated or incompatible graphics drivers can cause display issues. The most recent drivers for your specific graphics card model can be downloaded from the website of the manufacturer (such as NVIDIA, AMD, or Intel). Install the new drivers, then restart your computer to make the changes take effect.
Adjust Scaling Settings:
If you have enabled high DPI scaling settings, it might be causing the display problem. Right-click on your desktop, select “Display settings,” and scroll down to the “Scale and layout” section. Try adjusting the scaling settings and check if the issue is resolved.
Reset App Preferences:
If the problem is specific to certain apps, resetting their preferences can help. Look for a “Reset” or “Restore defaults” option under “Properties” by performing a right-click on the icon for the afflicted program. Any misalignment or display-related issues with the app should be resolved by this action.
Check for Updates:
Make sure your operating system and apps are current. Check for pending updates for Windows and the affected applications. Updating the software can often fix bugs and address display-related problems.
FAQ
Q: Why is the “Apps and Data” section flipped with “System Files” on my device?
A: The flipping of the “Apps and Data” section with “System Files” on your device can occur due to display or interface issues. It may be caused by incorrect display settings, outdated graphics drivers, high DPI scaling settings, or app-related misconfigurations.
Q: Do I need to reboot my computer to fix this issue?
A: Rebooting your computer is often the simplest solution to refresh the system and resolve display issues.
Q: What should I do if adjusting scaling settings doesn’t fix the issue?
A: If adjusting scaling settings doesn’t resolve the problem, you can try resetting the preferences of the affected apps. Right-click on the app’s icon, go to “Properties,” and look for an option to “Reset” or “Restore defaults.”
Q: Is it important to keep my operating system and apps up to date?
A: Yes, keeping your operating system and apps up to date is crucial for optimal performance and security. Updates often include bug fixes and improvements that can address display-related issues.
- How to Fix WSReset.exe Not Working on Windows
- Fixing Error 0x80070570 on Windows
- How to Fix the Copying Error 0x80030001 in Windows
Conclusion:
With these steps, you should be able to fix the issue where the “Apps and Data” section gets flipped with “System Files” without the need to reboot your computer. Remember to check your display settings, update graphics drivers, adjust scaling settings, reset app preferences, and install any available updates. Consider contacting the proper support channels for additional assistance if the issue continues.