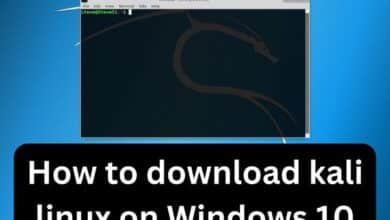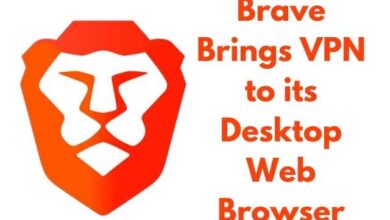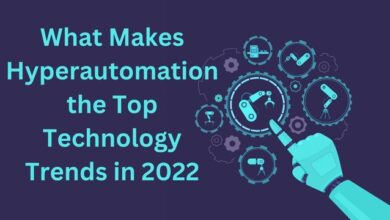How to Remove Duplicate or Empty Rows in Google Sheets

Managing Duplicate or Empty Rows in Google Sheets: Effective Strategies for Data Organization. A helpful tool for organizing and analyzing data is Google Sheets. However, as your spreadsheet grows, you may encounter duplicate or empty rows that make your data messy. Here is the process of removing duplicate or empty rows in Google Sheets, so you can keep your spreadsheet clean and organized.
Removing Duplicate or Empty Rows in Google Sheets
Step 1: Identify Duplicate or Empty Rows
To start, let’s find the duplicate or empty rows in your spreadsheet:
- Open your Google Sheets document.
- Select the range or column where you suspect duplicate or empty rows.
- On the “Data” menu, select “Remove Duplicates.”
- Google Sheets will automatically choose the range you selected.
- If your data has headers, tick the box that says “Data has header row.”
- Click on “Remove duplicates.”
- Google Sheets will highlight any duplicate or empty rows, making it easy to spot them.
Step 2: Remove Duplicate Rows
Once you’ve identified the duplicate rows, it’s time to remove them:
- Select the range with the duplicate rows.
- “Delete rows” can be selected by performing a right-click on the selection.
- Confirm by clicking on “Delete.”
- Google Sheets will remove the duplicate rows, keeping only the unique data.
Step 3: Remove Empty Rows
If you have empty rows in your spreadsheet, let’s get rid of them:
- Select the range or column with the empty rows.
- “Delete rows” can be selected by performing a right-click on the selection.
- Confirm by clicking on “Delete.”
- Google Sheets will remove the empty rows, making your spreadsheet tidier.
Step 4: Additional Tips
Here are a few extra tips to help you manage duplicate or empty rows:
Use the “Sort” tool to arrange your rows according to certain criteria if you wish to organize your data while keeping the duplicate rows.
Apply filters: Filters can be handy when you want to focus on specific data and temporarily hide duplicates or empty rows. To enable filters, go to “Data” and select “Create a filter.”
Regularly review and clean your data: To maintain an organized spreadsheet, periodically check for duplicate or empty rows. Make it a habit to remove them as needed.
FAQ
Q: How can I identify duplicate or empty rows in Google Sheets?
A: To identify duplicate or empty rows in Google Sheets, follow these steps:
- Select the range or column where you suspect duplicate or empty rows.
- On the “Data” menu, select “Remove Duplicates.”
- Google Sheets will automatically choose the range you selected.
- If your data has headers, tick the box that says “Data has header row.”
- Click on “Remove duplicates.”
- Google Sheets will highlight any duplicate or empty rows, making them easy to identify.
Q: How do I remove duplicate rows in Google Sheets?
A: To remove duplicate rows in Google Sheets, follow these steps:
- Select the range with the duplicate rows.
- “Delete rows” can be selected by performing a right-click on the selection.
- Confirm by clicking on “Delete.”
- Google Sheets will remove the duplicate rows, leaving only the unique data.
Q: How can I delete empty rows in Google Sheets?
A: To delete empty rows in Google Sheets, follow these steps:
- Select the range or column with the empty rows.
- “Delete rows” can be selected by performing a right-click on the selection.
- Confirm by clicking on “Delete.”
- Google Sheets will remove the empty rows from your spreadsheet.
Q: Can I keep the duplicate rows but organize my data in Google Sheets?
A: Yes, you can keep the duplicate rows and organize your data in Google Sheets. To do this: use the “Sort” function. Select the range you want to sort, go to the “Data” menu, click on “Sort range,” and specify the criteria by which you want to sort your rows. This way, your duplicate rows will remain in the spreadsheet, but they will be arranged based on your chosen criteria.
Q: Are there any additional tips for managing duplicate or empty rows in Google Sheets?
A: Yes, here are a few additional tips:
- Use filters: You can apply filters to focus on specific data and temporarily hide duplicates or empty rows. Go to the “Data” menu and select “Create a filter” to enable filters.
- Regularly review and clean your data: To maintain an organized spreadsheet, periodically check for duplicate or empty rows. Set a routine to review and remove them as needed to keep your data clean and manageable.
- How to Use the WRAPCOLS and WRAPROWS functions in Excel
- How to Use Excel’s TEXTSPLIT, TEXTBEFORE, and TEXTAFTER Functions
- How To Delete Hidden Columns In Excel?
- Window 11 Shortcuts for Microsoft word, excel, Gmail and more
Conclusion:
Removing duplicate or empty rows in Google Sheets is a simple process that improves the accuracy and organization of your data. With these steps, you can quickly identify and eliminate duplicate or empty rows, ensuring your spreadsheet remains clean and easy to work with.