How to take Screenshots in windows 7

how to take screenshots in Windows 7- Taking a screenshot is useful since it allows people to rapidly grab the image or section of the image or page they need. Furthermore, capturing a screenshot helps to express ideas that are difficult to convey without the use of visual assistance. On Windows 7, there are four methods to screenshot, which I think all users are aware of. The methods for capturing a Windows 7 screen listed here are very successful in any situation.
How to take screenshots in Windows 7
Using Shortcut Key
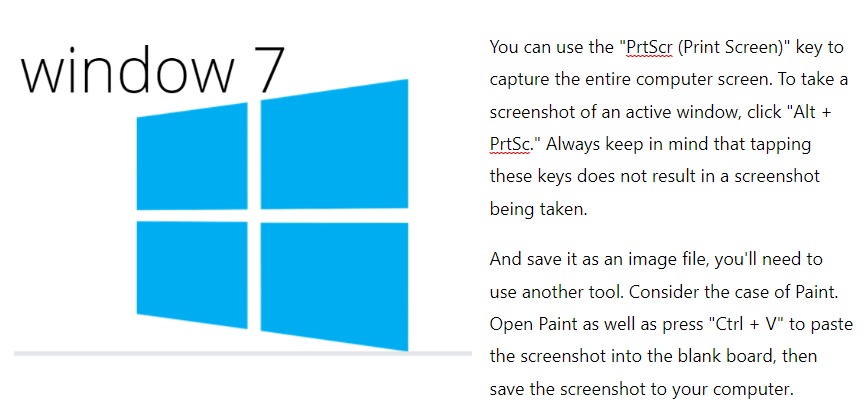
You can use the “PrtScr (Print Screen)” key to capture the entire computer screen. To take a screenshot of an active window, click “Alt + PrtSc.” Always keep in mind that tapping these keys does not result in a screenshot being taken.
And save it as an image file, you’ll need to use another tool. Consider the case of Paint. Open Paint as well as press “Ctrl + V” to paste the screenshot into the blank board, then save the screenshot to your computer.
Use a third-party application
A free internet tool named Free Online Screenshot is available. This tool is simple to use and completely free. It allows users to take high-quality screenshots of anything on their computer’s screen. It also contains editing features that allow users to improve the screenshots they snap. Not only that, but this program also allows users to rapidly post screenshots on social networking sites.
Follow the steps below to use this tool:
- Go to the screenshot.net website.
- Waiting for the tool to show on the screen after clicking the “Take Screenshot” button.
- After the tool has loaded, click on the camera icon on the utility’s UI to begin taking screenshots.
- To take a screenshot, drag the section of the display you wish to capture and then release the mouse.
- The screenshot will be displayed with the editing choices. If necessary, make changes to the screenshot.
- Upload the screenshot to the site’s free Cloud storage and share it on social media sites. The selections will be positioned vertically in the side portion of the captured image.
- Furthermore, this tool offers a desktop version with additional features such as several screenshot settings, automated screenshots, recording everything on the screen, and so on.
Read more- How to Unban Banned YouTube Channel Account
Use the Snipping Tool that is already installed
A built-in snipping feature in Windows 7 allows users to take the entire screen or a portion of it. The default shape for screenshots is “Rectangular Snip,” however if users want to use a different shape, they can utilize the “Free-Form Snip” option. If you want to control the full screen, you can use “Full-screen Snip” or “Window Snip” if only a single window is being captured.
Follow the simple steps given to take a screenshot on Windows 7 with this program-
- By selecting “Accessories,” you may get the Snipping Tool.
- Select your preferred snip shape.
- Once the display fades, press the “New” button to create a new snip as well as drag a snip region or select a window to screenshot.
- Once the snip is made, a new window will appear, giving users to add highlights as well as text to the image.
- By pressing the disc symbol or pressing the “Ctrl + S” keyboard shortcuts, you can save the captured image.
Screenshot a webpage
A tool exists that can take a snapshot of a webpage with a single click. This program works with the Windows operating system. Webpage Screenshot Capture is the term for it. This application creates high-quality webpage screenshots and saves them in the site’s free Cloud services.
Follow the instructions below to learn how to picture on Windows 7 using this tool:-
- Copy the URL of the webpage you’d want to save.
- Copy the URL and paste it into the URL field above.
- To capture a screenshot, click the “Take Screenshot” button.
- Save the document to the cloud. This free program also includes an editing tool that allows users to add watermarks, texts, shapes, as well as lines, among other things.
These are the basic methods for taking a screenshot in Windows 7. People do not need to pay for anything because screen capture programs are readily available and simple to use. Using the methods listed above, take a screenshot as you expect.
Related queries–
- How to take screenshots in Windows 7
- How to screenshot on Windows 7
- How to take screenshots on a laptop Windows 7
- How to take screenshots on pc windows 7
- Windows 7 screenshot shortcut
- How to take screenshots in Windows 7
- How to screenshot in Windows 7 with a key shortcut
- Screenshot in laptop Windows 7
- How to screenshot on surface pro 7
- How to take screenshots on a computer Windows 7
- How to take screenshots on a Dell laptop Windows 7
- How to screenshot on pc windows 7
- How to screenshot on laptop Windows 7
- How to screenshot in laptop Windows 7
- How to take screenshots in windows 7 ultimate
- How to take screenshots on laptop windows 7 shortcut key
- How to screenshot on dell laptop windows 7
- Screenshot on surface pro 7
- Screenshot on pc windows 7
- Screenshot laptop windows 7
- Screenshot app for Windows 7
- How to take screenshots in Lenovo laptop Windows 7
- How to take screenshots on a desktop Windows 7
- Scrolling screenshot Windows 7
- How to take a screenshot on a laptop Windows 7
- How to screenshot on hp laptop Windows 7
- How to take screenshots on a computer Windows 7
- Screenshot app for pc windows 7
- How to get screenshots in Windows 7
- Screenshot in Windows 7
- How to capture screenshots in Windows 7






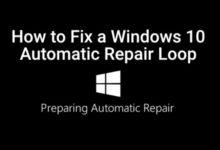

🙏 🙏 ❤ ❤ Always be updated with computer tips, mobile tips, how to fix, tech reviews, and tech news on Rowdytech, or subscribe to the YouTube channel.