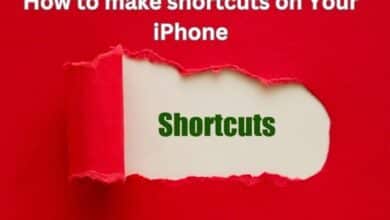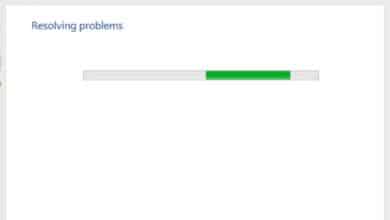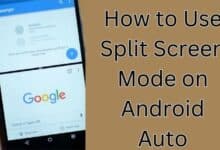How to Fix Auto Repair in Windows 10
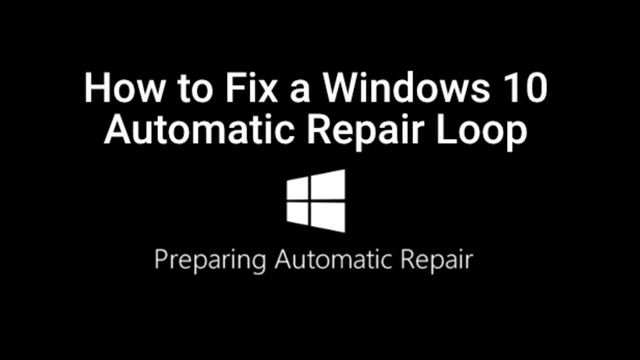
How to fix auto repair in Windows 10- On computers running Windows 8 and higher, automated repair is available. This Windows system recovery application analyses and diagnoses typical boot issues that you could have.
If your system fails to boot twice in a row, it will often start automatically. Once launched, this programme will perform a number of diagnostic checks to self-repair and find any issues preventing your device from starting up.
However, occasionally this automatic repair programme will restart endlessly rather than resolving your boot-related problems.
In most instances, users are presented with a blue screen of death or a black screen. Any unsaved data will be permanently erased because there is no way to stop or delay this reboot.
The tool might become trapped in the dreaded automatic repair cycle for a variety of reasons. This could be caused by missing or damaged system files, issues with the Windows Registry, incompatibility with certain hard drives, corrupted files in the Windows Boot Manager, or even a flawed Windows update.
Windows automatic repair loop fixes
Depending on whether you have a black or blue error screen message, there are a variety of fixes for the Windows automated repair loop.
We’ve put together a few suggestions on how to quickly and effectively avoid the Windows automated repair loop problem in each situation as a service to you.
How to Fix Auto Repair in Windows 10
- Fixing automatic repair loop error on a blue screen
- Fixing automatic repair loop error on a black screen
Fixing automatic repair loop error on a blue screen
Use these suggestions to help you fix the issue if a blue error message is displayed on your screen.
- Run built in system repair tools
- Undo changes using System Restore
Run built in system repair tools
- Now Restart your PC.
- Press F8 key.
- Now Tap on See advanced repair options.
- Click on Choose an option.
- Tap troubleshoot.
- Click on Advanced options, just below troubleshoot menu.
- Tap on Command Prompts.
- Type “chkdsk/r c:” in command prompt window.
- Press enter.
- Using the CHKDSK programme, this command will scan your drive for faults and, if necessary, automatically fix them.
- Type “sfc/scannow”.
- Press enter.
- Using the System File Checker programme, this will examine the Windows system files’ integrity.
- Now type Exit to close command prompt.
- At the end, restart your PC.
System File Checker and CHKDSK (check disc) utility utilities are included with Windows and can be used to scan for missing or corrupted system files.
Undo changes using System Restore
- Go to automatic repair blue screen option.
- Tap on advanced options.
- Go to troubleshoot.
- Click on advanced options.
- Tap on System restore.
- Select the restore point that was made just before the Blue Screen of Death displayed (Windows 10 creates a system restore point each time it installs an update, driver, or app).
- Tap Next.
- Restart your computer after the restore procedure is complete.
By overwriting data on your PC’s local drive, System Restore restores your system software to a previous state.
Fixing automatic repair loop error on a black screen
- Disable automatic repair
- Boot into Safe Mode
Disable automatic repair
- Start a windows installation disc/media into your PC.
- Choose language preferences.
- Tap on next.
- Click on Repair your computer.
- Tap on troubleshoot.
- Click on Advanced options.
- Type “bcdebit/set{current} recoveryenabled No” in the command prompt windows.
- Press enter.
- Type exit.
- Tap enter.
Boot into Safe Mode
- Turn off your PC.
- Download and install windows installation media.
- Now Restart your PC.
- Press “F2,” “F11,” or “Delete” to access BIOS after rebooting.
- Now Boot your PC using ‘windows installation Media‘.
- Select next, just below windows setup window.
- Go to repair your computer.
- Tap on troubleshoot.
- Click on Advanced options.
- Tap on Startup settings.
- Select the safe mode which meets your needs.
Run antivirus software to scan for and get rid of malware once you’ve selected your preferred Safe Mode.
Update your device driver and remove troublesome files by removing incompatible software or drivers.
Go the extra mile, configure automatic backups on Windows 10
- Go to settings.
- Tap on Update & Security.
- Click on Backup.
- Go to Looking for an older backup.
- Tap on Go to Backup & Restore.
- Go to backup or restore your files.
- Select Set up Backup option.
- Choose a backup destination to store automatic backup.
- Tap on Next.
- Click on what do you want to backup.
- Tap on Let me choose.
- Click Next.
- Navigate to Computer section.
- Click on Local Disk (c).
- The “Include a system of drives: System Reserved, Windows 10 (C:)” checkbox should be selected.
- Tap on Next.
- Go to review your backup settings.
- Click on change schedule.
- Go to how often do you want to backup? section.
- Tap on Run backup on a schedule.
- Now set the date, frequency and time for backup
- Tap on Ok.
- Now select save settings.
- Tap on Exit.
Use the instructions below to restore specific files or the complete system from a backup on Windows 10:
- Go to settings.
- Tap on Update & security.
- Click on Backup.
- Navigate to looking for an older backup section.
- Tap on Go to Backup & Restore.
- Go to Restore section.
- Tap on Restore my files.
- Just click on Browse for files.
- Choose the files that you want to restore.
- Tap on Add files.
- Click on Browse for folders.
- Choose folders that you want to restore.
- Click next.
- Go to where do you want to restore your files section.
- Tap on Browse.
- Choose desired restore location.
- Tap on Ok.
- Click to restore.
- Tap on finish.
Your productivity can be destroyed by abrupt shutdowns.
Even worse, it may delete any unsaved data, leaving you stressed out.
If you have a backup available, you can always access your important files and folders despite boot problems.
Signs you ran into Windows automatic repair loop
- A basic black screen with the error message “Diagnosing your PC” or “Preparing automated repair” is displayed on your device.
- On a blank screen, the word “Preparing automatic repair” appears, but there is no indication of its status.
- The words “Automatic repair couldn’t repair your PC” or “Your PC did not start correctly” appear on a blue screen.
- How to Downgrade Windows 11 to Windows 10
- How to Fix Black Screen on Laptop Windows 10
- How to Check Broken Registry Items Windows 10
Conclusion
How to make Windows 10 auto repair work. Automated repair can be used on PCs running Windows 8 and later. This might be brought on by corrupted files in the Windows Boot Manager, missing or damaged system files, problems with the Windows Registry, incompatibility with specific hard drives, missing or damaged system files, or even a defective Windows update.
This command will check your drive for errors using the CHKDSK tool and, if necessary, automatically correct them. Every time Windows 10 installs an update, driver, or application, a system restore point is made (Blue Screen of Death).
Additionally, it may check for damaged or missing system files. On Windows 10, how do you backup or restore your files?
People May Ask
What causes Windows 10 to automatically fix itself?
When attempting to boot up a Windows PC, any of the following factors may result in the dreaded Windows 10 automatic repair loop: a botched system update, a new graphics card, corrupted system files, or even a brand-new USB mouse.
Why is my laptop getting ready for an automatic repair?
After reinstalling Windows, if you still get the error message “Preparing Automatic Repair” or “diagnosing your PC,” your computer’s hardware may be to blame. For instance, the Preparing Automatic Repair error in Windows 10 occurs because the HDD or SSD in this computer has failed or is failing.