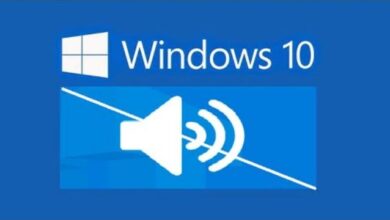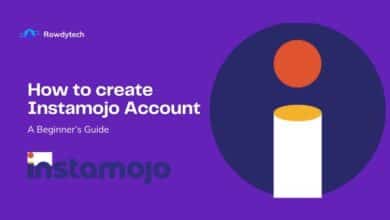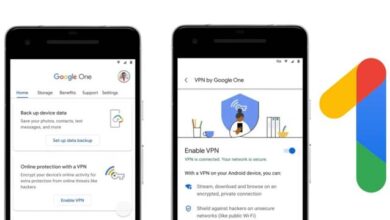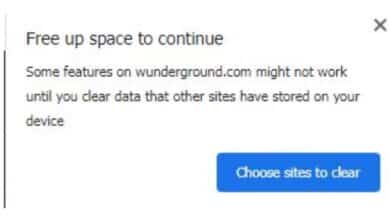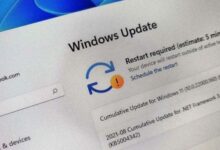How to Fix Slow Startup on Windows 10
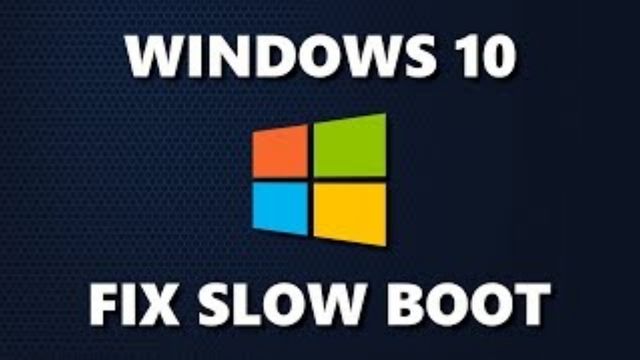
How to fix slow startup on Windows 10- Do you have long boot times when using Windows 10? You can quicken Windows 10 startup with these useful tips and tricks.
A delayed startup is one of the most annoying Windows bugs. You’ll hate turning on or restarting your computer if Windows takes an eternity to boot.
Fortunately, the problem of slow booting can be fixed. We’ll demonstrate the most typical workarounds for Windows 10 starting issues.
How to Fix Slow Startup on Windows 10
- Turn Off the Linux Subsystem
- Disable Fast Startup
- Adjust Paging File Settings
- Run an SFC Scan
- Update Graphics Drivers
- Disable Some Startup Programs
- Upgrade Your Storage Drive
- If All Else Fails, Perform a Reset
Turn Off the Linux Subsystem
A full Linux terminal is available in Windows 10 in addition to the traditional Command Prompt. While this is thrilling for developers, it may also be the cause of your boot problems.
By default, this feature is disabled. Therefore, you probably don’t need to do this step if you don’t know what Bash is because you would know if you had switched it on.
Enter Windows features into the Start Menu to get the Turn Windows Features On or Off menu and disable the Linux shell. Uncheck the box next to Windows Subsystem for Linux, then restart.
If your slow boot troubles are resolved by doing this but you still require the Bash interface, try the new Windows terminal as a backup.
Disable Fast Startup
The quick startup option is one of the most troublesome options that may result in delayed boot speeds in Windows 10.
By pre-loading some boot information before your computer shuts off, this feature, which is enabled by default, is meant to speed up the starting time. (Note that this function only affects shutting down; restarting your machine is unaffected.)
Although the name seems enticing, many individuals have problems with it. Therefore, when you experience issues with a slow boot, you should toggle this setting first.
- Open Settings
- Navigate to System
- Go to Power & sleep to turn off Fast Startup.
- To access the Power Options menu in the Control Panel
- Select Additional Power Settings on the right side of this screen.
- Click this.
- On the left sidebar, select what the power buttons should perform.
- To alter the settings on this page, you must grant administrator permission, so click the phrase that says that at the top of the screen.
- Modify settings that aren’t working right now.
- Then uncheck To turn off this feature, select Fast Startup, then Save Changes.
If you don’t see a fast startup here, hibernation isn’t enabled on your computer and won’t be seen. Open a PowerShell or administrator Command Prompt window to enable hibernation.
You can accomplish this by selecting Command Prompt (Admin) or Windows PowerShell from the menu that appears when you right-click the Start button or press Win + X. (Admin).
To enable hibernation, enter the following command, and then try to turn off fast startup once more:
powercfg /hibernate on
Adjust Paging File Settings
The paging file, a sector of your storage disc that Windows uses to appear to have RAM, is what Windows refers to as virtual memory.
You can execute more simultaneous processes on your machine if you have more RAM. Windows will therefore use virtual memory if actual RAM is nearly at its limit.
There have been reports of Windows 10 changing the virtual memory settings on its own and causing boot-related problems.
Therefore, you should check your virtual memory settings to see if you can make any adjustments to solve the delayed startup issue.
To achieve this
- open the Start Menu
- Type Performance
- Select Windows’ Adjust the appearance and performance option.
- The size of the paging file is listed under the Advanced tab
- Click Change to alter it
On the resulting window, what’s significant is at the bottom. You’ll see a Recommended amount of RAM and a Currently Allocated number.
Some individuals experiencing this problem discover that their existing allotment is significantly more than the advised number.
Uncheck if yours appears to be off in the same way. Changes can be made by automatically controlling the size of all drives paging files.
Select Custom Size after that, and set the Initial Size and Maximum Size to the suggested numbers for your system that display (which may be different than the below screenshot).
Your boot times should get faster if you reboot.
Run an SFC Scan
By scanning your Windows installation for damaged system files, the SFC tool (System File Checker) will attempt to replace them with functional versions.
Running this to troubleshoot the startup issue is worthwhile because some Windows boot-related files may be the root of your slow startup.
Update Graphics Drivers
Unfortunately, Windows 10 is known to cause driver problems. You should check that out next because sometimes updating your graphics card drivers will resolve boot problems.
- By performing a right-click on the Start button (or pressing Win + X) and selecting Device Manager, the Device Manager will be shown.
- To determine which graphics card you’re using, go to Display Adapters (typically Nvidia or AMD if you have a dedicated graphics card).
To check for graphics driver upgrades, you can often launch the associated vendor program on your computer. If you don’t have the program, you’ll need to visit the vendor’s website (or, if you’re using integrated graphics, the website of the manufacturer of your laptop) to look for driver updates.
Install any updated versions, restart, and then check to see if your boot times have decreased.
Hopefully, a patch will resolve your problem. While you’re doing this, it could be worthwhile to check for other driver upgrades, but other drivers are rarely the root of sluggish booting.
It’s a good idea to check for and install any pending Windows updates while you’re updating by going to Settings > Update & Security > Windows Update.
Disable Some Startup Programs
One of the issues listed above might not be the root of your delayed boot time. Too many programs active at startup can be to blame if it takes you a long time to use your computer after logging in.
Many pieces of software are configured to run automatically when they are first launched after installation or even sometimes during updates.
It can drastically slow down your PC if you have dozens of programs loading as soon as you log in.
Upgrade your storage drive
Running Windows from an HDD will result in generally poor performance. Hard drives are excellent for cheaply storing large amounts of data, but they are too slow to serve as your primary OS disc.
Upgrade to an SSD if you can on your computer because it will significantly increase Windows’ performance. Although there is an additional expense, an SSD is a significant improvement.
If All Else Fails, Perform a Reset
It might be better to give up and reinstall a fresh copy of Windows 10 if you’ve tried all the aforementioned fixes and still can’t reduce the time it takes for your computer to boot up.
You can reset your PC in a number of ways. Windows may be reinstalled using the built-in Refresh option without deleting any of your files. The data on your computer should still be backed up before doing this, though.
Select Get Started under Reset this PC to start under Settings > Update & Security > Recovery.
Although slow startup times are very annoying, there are solutions available. If all else fails, wait for the subsequent major Windows 10 release or think about upgrading to Windows 11, which should presumably solve the problem.
You should be aware of additional techniques to speed up your Windows computer in the event that your slowness lasts long after starting.
- How To Reset Forgotten Password In Windows 10 and Windows 11
- How to Check Broken Registry Items Windows 10
- How to Optimize Laptop Performance Windows 10
Conclusion
How to speed up Windows 10 starting Do you have lengthy boot times when using Windows 10? These tactics and ideas will speed up Windows 10 starting. Windows 10 has a complete Linux terminal, but it could also be the source of your boot issues.
You can modify the Fast Startup and Paging File settings by going to the Power Options option in Windows’ Control Panel. Click the phrase that states that at the top of the screen to enable administrator access to change settings on this page.
People May Ask
Why does Windows 10 start up so slowly?
Users claim that a corrupted Windows Update file is to blame for the delayed boot issues that many Windows 10 users have encountered. You only need to utilize the Windows troubleshooter to resolve this issue. The tool should automatically fix any problems and corrupted files as soon as you launch it.
Why do computers start slowly?
When a computer starts up, programs are loaded and remain active in memory. As a result, they are one of the key reasons why Windows boots slowly. You can speed up boot time by turning off the automatic loading of programs you don’t frequently use. How to uninstall starter programs and TSRs.
How long should it take Windows 10 to start up?
Windows 10 typically takes a very long time to boot. On a conventional hard disc, the time it takes for the desktop to appear can be well over a minute. And even after that, it continues to load a few services in the background, so it will continue to be sluggish until everything is properly initialized.