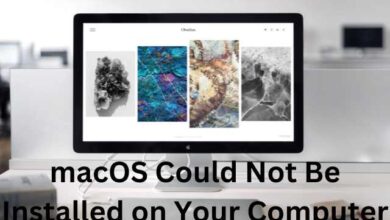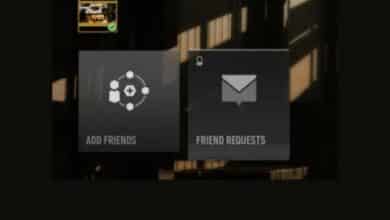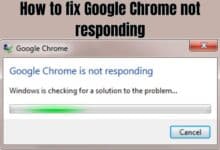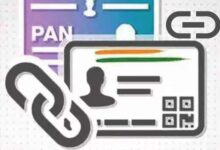How to Check Broken Registry Items Windows 10
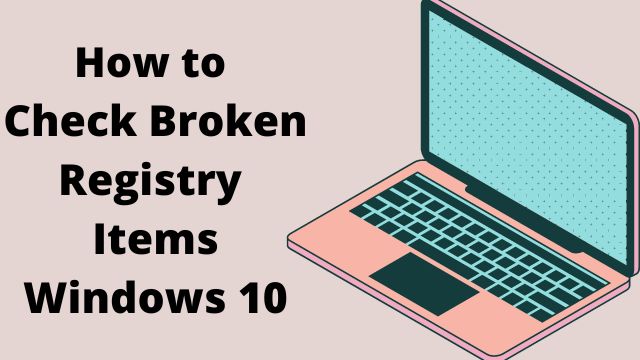
How does Windows registry work? What results in corrupt registry entries? How to Check Broken Registry Items Windows 10? Not to worry. The detailed solutions are provided in this post. After reading this post, I hope it will assist you in solving a problem.
What Is Windows Registry?
The Windows registry can be compared to a sizable database that houses various values for hardware and software installed on all versions of the Microsoft Windows operating system.
In the registry, there are two fundamental components: keys and values. The operating system will always consult the registry to obtain the pertinent keys and values whether changing hardware, installing new software, or starting a programme.
The built-in Windows Registry Editor allows you to manually update registry keys to customise Windows’ behavior or enhance performance, but you must exercise caution or your operating system could suffer irreparable harm.
Reasons for Broken Registry Items
- Malware and Viruses
- Fragmented Registry
- System Shutdown Errors
What Causes Broken Registry Items?
You might be wondering what causes damaged registry items, thus the section that follows will outline some potential causes.
System Shutdown Errors
The system memory will keep a copy of your registry each time you shut down your computer. However, if your computer suddenly shuts down or crashes, this could lead to significant issues.
Malware and Viruses
Registry issues can be brought on by malware. Malware may leave behind remains that may continue cause slowdowns and error messages even after it has been eliminated. To get rid of all of this old data, you can clear out the registry.
In addition, viruses routinely target and alter the system register, which can potentially result in registry issues. Therefore, viruses and malware might be a serious threat to your computer.
Fragmented Registry
It is not a very serious problem. Duplicate keys and registry fragments have some similarities. These issues may appear when you upgrade, uninstall, or even update a specific piece of software.
Methods to Fix Broken Registry Items
- Use Automatic Repair
- Use System Restore
- Use System File Checker
- Use the DISM Command
- Reset Windows System
How to Check Broken Registry Items Windows 10
Do anyone know how to resolve the damaged registry items error? Don’t worry; the section that follows will demonstrate how to correct registry issues on Windows 10.
Using Automatic Repair
- Open Settings
- Enter its main interface
- Click Recover
- Just below the Recovery, Click on Restart now
- Click on Advanced Startup section
- Wait for some time
- Click on Troubleshoot
- Again choose Advanced Options
- Click on Automatic Repair/ Startup repair
- Now click on Continue
The Automatic Repair/Startup Repair will begin diagnosing your computer once you have completed the aforementioned procedures; your computer may restart during this time. Your faulty registry items can be rectified in this manner.
Broken registry items on Windows 10 can be fixed using a variety of techniques. The automatic repair is helpful.
It is a feature that is quite practical for users and is present in more recent versions of Microsoft Windows.
Users can restore their damaged registry items, corrupt registry keys, and invalid keys with this feature.
Using System Restore
- Search Control panel
- Click to enter its interface
- Select Recovery option
- Now click Open System Restore Under Advanced recovery Tools
- Go to Restore System files and settings section
- Click Next to continue
- Choose Scan for Affected program
- Click close to continue
- click ok Next
- Now click on finish
Now Your system will begin to be restored using System Restore, which could take a while. Your computer will restart after the restoration process is complete.
Your registries’ integrity will be restored to the previous state of the system.
Another practical method for fixing a broken registry on Windows 10 is to do a system restore.
The system’s registry can be restored to a point in time when it wasn’t corrupted using System Restore.
When users make significant changes to their system, such as the reinstallation of new software or drivers, Windows can automatically create restore points if users have activated the System Restore function in advance. Additionally, users can manually produce restore points.
Using System File Checker
- Type CMD or Command Prompt
- Right click on Command prompt
- Select run as administrator
- In Command Prompt, Type Sfc/Scannow
- Press enter
You’ll need some time to complete the scan. Please be patient while it scans as you cannot halt the process. You can restart your computer when the scan is finished to see if the broken registry items problem still occurs.
Try the following approach if the error caused by broken registry items wasn’t fixed.
Running System File Checker in Command Prompt should repair the Windows 10 registry as another option for resolving this issue.
Windows 10 comes with a built-in application called System File Checker that may be used to check the system file directory for missing or damaged files.
Users can then use the System File Checker programme to fix these files.
Using the DISM Command
- Run Command Prompt
- Type DISM/Online/Clean up Image/ ScanHealth Command
- Click Enter to continue
The scanning process will begin. Be patient and wait until the scan is complete so that the broken registry items problem can be rectified.
Try the next option if the first one failed to fix your registry issues.
Using the DISM Command, you can also fix the broken registry items problem.
You may need to take some extra actions if the fault still cannot be fixed.
System File Checker scans can fail to completely restore all corrupted system files. The DISM command must be used to scan your computer.
Resetting Windows System
- Go to Settings
- Now go to Recovery interface
- Click on Get started
- Choose Keep my Files
- Click on remove everything
- Click on Just remove my files or Remove files and clean the drive
- Click Restart
Once you’ve completed the aforementioned procedures in accordance with your preferences, it will now reset your Windows system.
The broken registry items problem could be resolved after the procedure is finished.
Users of Windows can reset their computers using the reset function.
This function, after customers decide whether to keep their files or delete everything, will essentially reinstall Windows.
Broken registry items error could be fixed by this process.
What makes registry crucial?
This is due to the registry’s storage of crucial data regarding the Windows system and its setup.
Additionally, it records data about all of the computer’s installed programmes.
Every time you install or remove software, modify settings, add a new device, or upgrade your system, your registry is altered.
Should I do a registry clean up?
A registry cleaning programme can be able to aid you if you really want to clean your registry.
You should be aware, though, that bigger variables frequently enter the picture. Registry cleaning software is absolutely useless if important registry components are damaged.
Usually, the answer to the question “should you clear your registry?” is “no.”
How can I get my registry back?
- Regedit may be opened by typing it into the search box and clicking Registry Editor.
- Click the Import… button under File.
- Select the desired backup file on the Import Registry File screen.
- Click Open.
- Restart your computer after the procedure is finished, then sign back into Windows 10.
Does System Restore correct registry issues?
You can repair the registry using Windows restore. Any modifications to the system files, system programmes, and registry settings will be undone if you run a system restore.
Additionally, all system scripts, batch files, and other executables that were deleted or modified will be restored.
Read more: How to Optimize Laptop Performance Windows 10
How can I check the things in my broken registry?
Running the DISM command in the command prompt is another way to automatically discover and fix damaged registry objects.
For that, open the run prompt by pressing “Windows” + “R.” Check to see if the broken things are gone after the process is finished.
Conclusion
You have now learned what the Windows registry is and what may go wrong with registry items. Additionally, it shows you five different ways to fix broken registry items. I hope this information is useful to you.