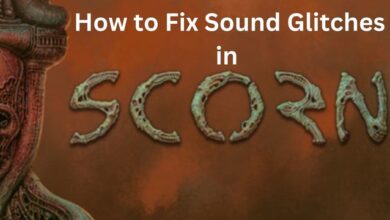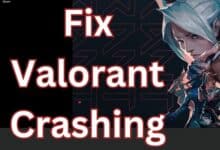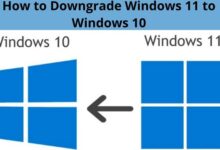How to Fix ‘macOS Could Not Be Installed on Your Computer’ Error
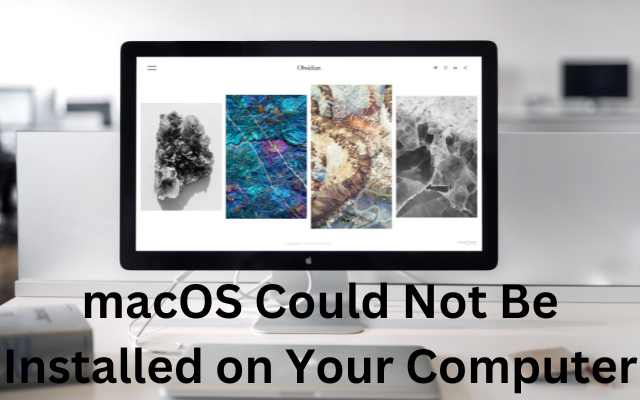
Here is How to Fix ‘macOS Could Not Be Installed on Your Computer’ Error: MacOS is a stable and reliable operating system, but it is not without its issues. One common issue is the “macOS could not be installed on your computer” error, which can occur when attempting to upgrade or install a new version of macOS. This error can be frustrating, but it is often fixable with a few simple steps. In this article, we will guide you through the troubleshooting process to fix this error and get your Mac up and running again.
How to Fix ‘macOS Could Not Be Installed on Your Computer’ Error
Part 1: Common Causes of the “macOS could not be installed on your computer” Error
Before we dive into the troubleshooting steps, let’s take a look at some common causes of the “macOS could not be installed on your computer” error:
- Insufficient disk space: If your Mac does not have enough free space on the hard drive, you may encounter this error.
- Incompatible hardware: If your Mac is not compatible with the version of macOS you are trying to install, you may receive this error.
- Corrupted installation files: If the installation files for macOS are corrupted or incomplete, this error may occur.
- Malfunctioning hardware: If there is an issue with your Mac’s hardware, such as a failing hard drive, you may see this error.
Part 2: How to Fix the “macOS could not be installed on your computer” Error
Now that we know some common causes of this error, let’s take a look at some troubleshooting steps to fix it.
Step 1: Check Your Disk Space
The first step to fixing the “macOS could not be installed on your computer” error is to make sure your Mac has enough free space on the hard drive. To do this, follow these steps:
- Open the Apple menu and select “About This Mac.”
- Click on the “Storage” tab.
- Check the amount of free space on your hard drive. If it is less than the required amount for the version of macOS you are trying to install, you will need to free up some space.
- Delete unnecessary files or move them to an external hard drive to free up space.
Step 2: Check Your Hardware Compatibility
If you have enough free space on your hard drive, the next step is to make sure your Mac is compatible with the version of macOS you are trying to install. Check the system requirements for the version of macOS you want to install to make sure your Mac meets them.
Step 3: Check for Corrupted Installation Files
If your Mac meets the system requirements and has enough free space on the hard drive, the next step is to check for corrupted installation files. To do this, follow these steps:
- Restart your Mac.
- When the Apple logo appears, press and hold the Command and R keys until the Apple logo disappears.
- Select “Reinstall macOS” from the Utilities window.
- Follow the on-screen instructions to reinstall macOS.
Step 4: Check for Malfunctioning Hardware
If none of the above steps work, the issue may be related to malfunctioning hardware. In this case, you may need to take your Mac to an Apple Store or authorized repair center to have it diagnosed and repaired.
FAQ:
What is the “macOS could not be installed on your computer” error?
The “macOS could not be installed on your computer” error is a common issue that can occur when attempting to upgrade or install a new version of macOS.
What causes the “macOS could not be installed on your computer” error?
The error can be caused by insufficient disk space, incompatible hardware, corrupted installation files, or malfunctioning hardware.
How do I fix the “macOS could not be installed on your computer” error?
Here is a step-by-step guide on how to fix the “macOS could not be installed on your computer” error:
Step 1: Check Your Mac’s Compatibility The first thing you need to do is check whether your Mac is compatible with the version of macOS you’re trying to install. Visit Apple’s support page to verify compatibility.
Step 2: Check Your Internet Connection Ensure that you have a stable and fast internet connection. You can try resetting your router or modem, or connecting to a different network.
Step 3: Create a Bootable USB Drive You can create a bootable USB drive with the macOS installer on it. To do this, download the macOS installer from the App Store and then use a tool like DiskMaker X to create the USB drive.
Step 4: Check Your Disk If your hard drive is full or has errors, it can cause installation problems. To check your disk, go to Disk Utility and run First Aid.
Step 5: Remove External Devices Disconnect any external devices like printers, scanners, or external drives from your Mac. Sometimes, these devices can interfere with the installation process.
Step 6: Restart Your Mac in Safe Mode Boot your Mac into Safe Mode by holding down the Shift key when you restart. This will disable some third-party extensions that could be causing the problem.
Step 7: Try Installing Again Now that you’ve taken the above steps, try installing macOS again. If the error persists, you can try erasing your disk and starting over.
I hope this helps you resolve the “macOS could not be installed on your computer” error. If you have any further questions or issues, please don’t hesitate to ask.
What causes the “macOS Could Not Be Installed on Your Computer” error?
The error can be caused by a variety of factors, including insufficient storage space, corrupted or outdated installation files, issues with the hard drive or SSD, incompatible firmware, or a hardware problem.
Can I fix the error without losing my data?
In some cases, yes. You can try several troubleshooting steps to resolve the issue, such as freeing up disk space, resetting the NVRAM, repairing disk permissions, or using Safe Mode. However, if the error is caused by a serious hardware issue or a corrupted hard drive, you may need to erase your data and reinstall macOS.
- How to install macos via USB
- Tips and Tricks for New macOS Ventura System Settings
- The best music players for PC
How can I prevent the error from happening in the future?
To avoid encountering the “macOS Could Not Be Installed on Your Computer” error, make sure your Mac meets the minimum system requirements for the macOS version you’re trying to install. You should also regularly back up your data to an external drive or cloud storage, keep your firmware and software up to date, and run regular maintenance tasks such as disk cleanup and repair.
What should I do if none of the troubleshooting steps work?
If you have tried all of the troubleshooting steps and still cannot install macOS on your computer, you may need to contact Apple support for further assistance. They can help you diagnose and resolve the issue, and may suggest taking your Mac to an authorized repair center if necessary.