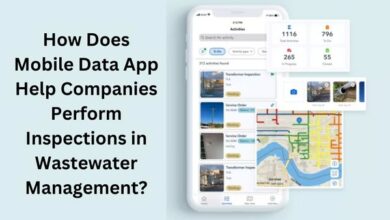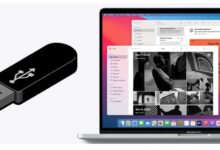Tips and Tricks for New macOS Ventura System Settings

A terrific list of the new features in the macOS Ventura System that every Mac user should test was recently posted. We discussed the Settings app’s “amazing” look there. Since it is an old design featured in previous Apple operating systems for years, we have used quotation marks around it.
The Settings app’s user interface (UI), which was initially modeled after Finder folders with a list of icons, has undergone a revamp by Apple. The different System Settings configuration categories are now in a side menu on the left, similar to the iOS and iPadOS Settings applications.
For you to fully utilize the enormous potential of your Mac computer, we provide the following list of the top System Settings tips and tricks in macOS Ventura.
macOS Ventura System Settings: tips and tricks
- Use the search field
- Use Siri to configure System Settings
- Use spotlight search
- Take advantage of the new UI design
- Adjust the dimensions of the window to your liking
- View System Settings in list mode
Many new features and enhancements have been added because of the impressive debut of macOS Ventura. System Preferences, which is now named System Settings, has many of them.
Not only has the configuration program for the Mac operating system, which bears the trademark of the bitten apple logo, undergone appearance and name improvements, but it also includes new system-integrated functions.
To completely master all the functions of System Settings in macOS Ventura, use the advice in this guide.
Use the search field
Do you need assistance navigating the System Settings? Not accustomed to the macOS Ventura layout? then make advantage of the search field.
There is a search section in System Settings’ upper right corner. You will be able to access system settings more quickly by using this simple approach.
All the results connected to a search term like “Screen” will be displayed. Other sub-categories, such as “Align numerous displays,” “Screen brightness,” etc., are displayed in addition to the primary categories, such as “Displays” or “Wallpaper.” In macOS Ventura, you will have shortcuts and shortcuts for every form of setting in this manner.
Use Siri to configure System Settings
If you don’t want to open the Mac’s System Settings software, you can always utilize Siri’s voice-activated virtual assistant services to change system settings.
Siri allows you to perform a wide range of tasks within System Settings, like adjusting the music volume, changing the screen’s brightness, opening the notification settings, opening the accessibility settings, and a lengthy list of additional possibilities.
Use spotlight search
Are you trying to find a particular system setting? Want to quickly change a setting on the macOS Ventura settings page? Simple, just use Spotlight search.
With Spotlight (Command + space), you may quickly access all the System Settings settings choices by inputting terms like “Battery,” “Notifications,” “Display,” etc.
Take advantage of the new UI design
As we had predicted, the System Settings application’s new user interface is entirely different. It now gives a higher level of structure and is, in my opinion, far more visually appealing.
However, a lot will rely on the preferences of each individual. There will be those who adore this design that is similar to iOS and iPadOS and those who eagerly await the return of the previous design. a matter of taste!
Although there was a setting to adjust the appearance, some users previously found it a little difficult to move between the various System Settings pages because of the icon layout. Everything is a lot more lively and effective now, in my opinion.
The best suggestion is to remember how iOS and iPadOS settings are organized so that you can navigate the system settings in macOS Ventura with greater ease.
Adjust the dimensions of the window to your liking
Strangely, the width cannot be changed in the system options, yet the height can. On the other hand, using Zoom to nudge the window to the left or right of the screen is also an option.
Another piece of advice is to use full-screen mode while using the System Settings app if you plan to use it for an extended period (maybe a few minutes). On the other hand, if you plan to utilize System Settings for a little period to alter a few configuration settings, leave the program window’s default size in macOS Ventura.
View System Settings in list mode
System Preferences (formerly System Settings) in macOS Ventura has undergone cosmetic modifications that may make some users uncomfortable switching between categories to find what they’re searching for.
If that applies to you, you should be aware that you have a different option. While the System Settings application is open, click Display in the menu bar to view all the categories in alphabetical order.
Here are some of the most suggested system settings tips and tricks. Don’t miss this collection of obscure changes to personalize iOS on the iPhone if you’re left wanting more.
Conclusion
Apple has updated the user interface (UI) of the Settings app, which was previously based on Finder folders and included a list of icons. Similar to the iOS and iPadOS Settings programs, the many System Settings adjustment categories are now located in a side menu on the left.
You may always use Siri’s voice-activated virtual assistant services to make system adjustments if you don’t want to open Mac’s System Settings application. You may easily access all the System Settings settings by typing phrases like “Battery,” “Notifications,” “Display,” etc. into Spotlight (Command + space).
In the most recent release of Apple’s operating system, known as MacOS Ventura, System Preferences (formerly System Settings), has undergone a significant makeover. The following are some of the most popular system settings advice.
How do I manage System Preferences on Mac?
Click the System Preferences icon in the Dock or select Apple menu > System Preferences to modify System Preferences on your Mac.
What’s new with iOS Monterey?
To assist users with learning new Mac functions, Apple added a Tips tool to macOS Monterey. Updates to windows In Split View, you can switch between several programs or make a Split View window full-screen. You can also choose to activate a full-screen menu bar so that you can access the app menu while the screen is full.
What should I do before updating my Mac?
To install updates and improvements for Safari and other built-in apps on macOS, use Software Update. It’s a good idea to back up your Mac before moving forward. Select System Preferences from the Apple menu in the lower-right corner of your screen. Within the System Preferences window, click Software Update.
Is System Preferences the same as settings on Mac?
To mimic the iOS Settings app, Apple renamed System Preferences in macOS to System Settings. It’s still listed under “About This Mac” in the Apple menu.