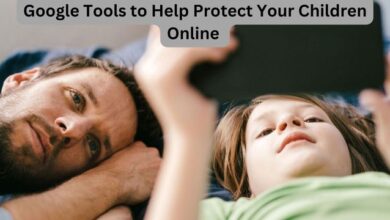Top 10 Common Computer Problems and Their Solutions

Common computer problems are brought on by minor flaws in the hardware or software. They frequently offer straightforward solutions.
Admit it, using a computer brings them into our daily lives for all of us. So, don’t worry. In this article, we’ll list the top 10 frequent PC issues and explain how to resolve them on your own.
10 Common Computer Problems
- Slow Internet
- Windows Update Problem
- PC Fan Not Working
- Blue Screen Of Death
- System Automatically Restart
- Computer Freezes
- The printer Isn’t Printing
- Noisy Hard Drive
- PC Becoming Slow
- The computer won’t turn on
Slow Internet
There is nothing that can aggravate you more than a slow internet connection. I am aware that you can’t watch that well-known Netflix show or maintain your Facebook connection.
But this issue is typically quite simple to resolve. The issue is divided into two categories: internal (problems with your internet appliance) and external ( related to your Internet Service Provider ).
Solutions
Fix your wifi signal
Speaking of wifi, you might discover that while your internet and router are working well, your wireless connection is subpar. This might slow things down or, at the very least, make for choppy browsing. In that situation, you might need to use a few cunning techniques to move, adjust, and increase your router.
Contact your ISP
If none of the aforementioned solutions resolve your issue, your internet service provider may be to blame.
This can be due to a network upgrade, poor weather, fixed cables, etc. They will undoubtedly evaluate your internet signal and let you know what has to be done.
Restart the modem
The approach to this solution is the same as it would be for any gadget. The internet modem might occasionally get overloaded due to power fluctuations or excessive use.
Simply turn off the modem, wait a few minutes, then turn it back on to restore everything to normal. Most of the time, you ought to be all set.
Kill any unwanted background software
Background tasks like software updates or other applications that use the internet may occasionally draw your data and slow down your internet speed.
You may easily kill off this software by checking your task manager to get a list of it. This should help if you disable automatic updates in the settings.
Windows Update Problem
There are numerous causes of Windows update issues. Windows piracy, missing core files, license problems, etc. are some of the causes.
However, the issue is not that serious. However, you need to fix it if you still desire to have the most recent security and software loaded.
Solutions
The answer is rather simple to figure out. Windows includes a built-in method for detecting errors and troubleshooting them to resolve this.
PC Fan Not Working
Here’s another typical issue with computer technology. However, when the fan fails, people typically panic.
When the CPU temperature is low or no power-hungry apps are running, it is quite typical for the CPU fan to stop spinning.
The motherboard is typically to blame, not the fan, in the majority of cases.
Solutions
Assess the fan
The following three issues with the fan are typical:
- CPU Fan Dust Removal
- The CPU fan’s bearing is stuck.
- CPU Fan is Damaged.
In the first scenario, you can easily wipe it down with a cloth. You need to engage a professional computer repair agency to replace the part in the second and third scenarios, which are the more critical ones in this instance.
Determine the root cause
As was already established, the motherboard is frequently to blame when the fan stops spinning. This could occur if the board’s fan isn’t installed properly or if the board’s wiring has an issue.
Simply plug the fan into an external power source to see whether it’s still operating to verify this. If not, the fan itself may be the issue.
Blue Screen Of Death
A significant issue that the system is unable to process and automatically fix will result in a Blue Screen of Death (BSoD), also known as “blue screen,” “stop error,” or simply “system crash.”
The blue screen typically appears when upgrading to a new version of Windows, during startup, or unexpectedly while the computer is in use.
The most frustrating aspect is that there isn’t enough information provided by the blue background and dejected character’s face to allow you to diagnose the issue.
Solutions
Scan your system for viruses
Some infections, particularly those that affect the master boot record (MBR) or boot sector, might result in a Blue Screen of Death.
Return BIOS settings to their default levels
BSODs and other irrational problems can be brought on by an improperly designed or overclocked BIOS.
Check that there is enough space for updates
The most common causes of BSOD are system spaces, failed file systems, and corrupted files.
Your system space could occasionally fill up during an upgrade, leaving some files empty and leading to corrupted data.
Update your hardware drivers
Updated drivers may be able to resolve the STOP error’s root cause since hardware or drivers are typically the sources of Blue Screens of Death.
Perform diagnostic tests on all hardware you’re able to test
Any given Blue Screen of Death is almost certainly caused by a malfunctioning piece of hardware.
System Automatically Restart
The most frustrating issue with computers is last but not least on this list.
There are numerous causes for this issue. It may be caused by several problems, including malfunctioning hardware, malware infection, and corrupted drivers, among others.
It can be challenging to identify the precise cause of your computer’s reboot loop. It typically occurs following the Windows upgrade.
Solutions
Checking hardware issues
A computer may periodically restart due to malfunctioning hardware in specific circumstances. The three primary pieces of hardware to examine are:
- RAM
- CPU
- External Devices
Deleting bad registry files
You must be very certain that you can carry out the task flawlessly before you begin.
The Windows Registry is a delicate database, so keep that in mind. Your computer could be harmed even by losing a comma! Therefore, advise using a one-click fix like Auslogics Registry Cleaner.
This free software does an automatic registry file check for duplication or corruption.
Scanning for viruses or malware
Your computer can be infected with malware or a virus, which would explain why it keeps restarting. Using Windows Defender, a thorough virus scan may be performed.
On the other hand, you might choose outside software like Trend or AVG antivirus.
Updating drivers
Your computer may become locked in a reboot loop if your drivers are out of date. This is due to a communication problem between your system and your gadgets.
As a result, it’s critical to ensure that your drivers are current.
Computer Freezes
Sometimes a slow or old computer will freeze. The main cause of this is a lack of sufficient resources.
Your Windows should first begin to run slowly before you frequently face this issue. You can read the point above to correct that.
The printer Isn’t Printing
Start with the basics by checking the printer to see if there is an error message or warning light. There are several reasons why your printer won’t print.
Check to see if there is paper in the tray(s), if the toner or ink cartridges are full, whether the USB cable is connected, and if the printer has Wi-Fi enabled.
The following method will assist in resolving the majority of the underlying issues.
Solutions
Check for issues on the computer
Each printer is connected to the computer and has its driver. Therefore, if there are any problems, the system will show them along with the device’s troubleshooting mode.
Most issues are currently fixable. Verify that your printer driver is current and operating appropriately.
Restart the printer
Simply stopping all current printing jobs and restarting the printer can work miracles.
This may be due to the printer being overloaded or the installation of new ink cartridges. Restart the device to put everything in place.
Noisy Hard Drive
Although most hard drives are very silent, some do occasionally emit a muffled clicking sound when being accessed or shut off. This is normal.
On the other hand, your hard drive may be deteriorating if you start to periodically hear noises or if you hear noises that you have never heard before, such as clicking, grinding, vibrations, or screeching.
Solutions
Run a diagnostic software
If you’re positive the sound is coming from the hard drive, you can use a free hardware diagnostic program that is already installed on many computers or that you can download from the internet.
Make sure the sound comes from the hard drive
Usually, the sound coming from our computers is the sound of the hard drive. We, therefore, infer that the sound is coming from the hard disc when it suddenly becomes louder.
You can simply unplug the hard drive’s power and data cords and restart the computer to verify this. If the sound is still present, the hard disc is not the problem.
Replace the hard drive
Failure of the diagnostic software simply denotes a problem with the drive’s hardware. In that situation, your only option is to replace it.
Don’t forget to back up your files before replacing them.
PC Becoming Slow
The emotion you experience while opening a single app takes around five minutes. This is another issue with computers that people frequently encounter.
The length of time you have used the computer is typically the root cause. This will occur on any computer that is more than two years old, regardless of its specifications.
Solutions
Disable startup program
Your computer may be slowing down mostly as a result of autostarting programs that run when the system boots.
You may now manage your startup programs using Task Manager’s startup manager on Windows 8, 8.1, and 10.
To launch it, either right-click the taskbar and choose “Task Manager,” or press Ctrl+Shift+Escape. Disable startup programs you don’t require by clicking the Startup tab.
Windows will kindly let you know which programs slow down you are starting the most.
Find resource-hungry program
There will undoubtedly be one or two programs on your system that consume a significant amount of resources, such as RAM.
Open the Task Manager to find out. To open the task manager, either right-click your taskbar and choose “Task Manager,” or press Ctrl+Shift+Escape. When using Windows 8, 8.1, and 10.
To order the list by the programs utilizing the greatest resources, click the “CPU,” “Memory,” and “Disk” headers. If an application is consuming excessive amounts of resources, you may wish to force it to close by selecting it here and clicking “End Task.”
Scan for malware and adware
Your daily computer use may unintentionally expose you to viruses and adware.
Typically, when we explore or download something from the internet, we pick up one of these little harmful applications.
These programs are made to steal your information and to accomplish that, they must transfer information online, which can cause your system to lag.
Use your built-in antivirus program to scan for them so you can remove them.
The computer won’t turn on
Most of us probably have this as our number one issue. You can think of our human body as an analogy for this issue.
We frequently develop a fever when we are ill. It is an infection-fighting system of the body. Similarly to this, if there’s an issue with the computer, it typically won’t switch on until you solve it.
There are countless causes for a computer not to boot up. The problems can be anything from a virus infection to a power supply breakdown. Normally, your computer should be able to start if you follow the instructions below.
Solutions
Make sure the monitor or display is functional
There are a few potential flaws if your PC appears to have power because the fans turn on or the power lights come on but nothing else happens.
- If your desktop computer is connected to an external monitor, the problem can be with the display. Verify the monitor’s power supply and that it is securely attached to your PC. Try unplugging it and then plugging it back in. If that still doesn’t work, see if you can attach an alternative monitor. This will enable you to either decide that the monitor is to blame or rule it out.
- If you use a laptop or if the external display has been ruled out, it’s possible that your computer is in sleep mode and is having problems waking up. Shut it down entirely and start it up again to verify that. To do that, press and hold the power button for 5 seconds before pressing it one more to turn on your computer.
Reinstall system
The last thing you would want to do is to reinstall Windows if none of the methods work. Because up to this point, you can be certain that the problem is with the software and not the hardware.
There is no way to access your file because you are unable to switch on your computer. There are ways to back up your hard disc files, though. If your system is infected or corrupted, a clean installation will help restore things to normal.
Check the power supply
- If it’s a laptop, a battery that is entirely discharged could cause a power outage. Therefore, the first step is to plug it in and give it a few hours to charge. If that doesn’t work, the charger can be defective, so try a different charger if you can. Check to see whether the charger’s power indicator lights up when you plug it in if it has one.
- Check that the plug socket isn’t the problem by plugging your desktop PC into a different socket if it won’t start. If it doesn’t work, your computer’s power supply may have failed.
Eliminate external hardware
The peripherals may be the problem if none of the aforementioned measures are successful. Electrical problems or malfunctions of external devices could both be to blame for this.
If it still doesn’t work after doing this, try restarting the computer again.
What is the most problem with computers?
Computer users frequently complain that their devices are “operating slowly.” There are numerous potential causes for this. However, it usually refers to how long it takes to start the computer, launch programs, or do anything else.
What causes computer problems?
Hard drives, heat sinks, and case fans all contain moving parts and can all endure wear and tear over time, leading to eventual failure. Bad interface board or IC – Any of the aforementioned causes can lead to the failure of a circuit board that controls hardware.
- How to Backup Computer to External Hard Drive Windows 10
- Tips for Computer and Network security (Cybersecurity Tips)
Conclusion
The top 10 common computer issues and associated fixes are now complete. These issues might arise and be very frustrating in daily life.
Some of them are simple enough for you to repair on your own, but in other instances, these straightforward issues might develop into more serious ones.