How to Backup Computer to External Hard Drive Windows 10

How to Backup Computer to External Hard Drive Windows 10 is covered in this article. The guidelines work with Windows 10 and 11. Let’s start by backing up Windows to an external drive.
How to Backup Computer to External Hard Drive Windows 10
How to Make a Partial Backup of Your Computer
Even if your operating system settings are not protected by a partial backup of your Windows machine, all of your crucial files are, in case you ever need to reinstall Windows.
You can set up your computer to automatically backup all of the selected files and folders to an external hard drive on a schedule of your choice.
- Connect the external drive to your computer
- Click on Select menu
- If using Windows 11, Click on File history
- In Windows 10, Click on Backup settings
- Click Add a drive to choose the external hard drive
- Now Open and Select a driving Pop up list
- Select the external drive where you want to keep your backup
- Now you will see Automatically backup my files enabled.
- The default list of files and folders that most users keep backed up will be used.
- Select New options from the toggle’s drop-down menu to add more files and folders.
- Now review the folders under Backup these folders.
- If any of your files missing from a list, Select Add a folder and browse additional folders that you want to include
If there are any folders on the list that you don’t want to be included in, pick them and then choose to Remove to take them off.
How to Make a System Backup of Your Computer
A partial backup that only includes files and folders uses far less space than a complete backup that includes the entire system or backup windows to an external drive
Clearing away the cache and log files will help to reduce the space needed, which is dependent on your system files.
For this backup, you should plan to consume more than 200 GB, therefore you’ll need an external hard disc with at least 250 GB of space.
A “system image” is what you want to create if you want to completely back up your entire Windows 10 system.
To keep this system image off of your computer’s internal drive, you can save it to an external hard drive.
Use this system image to restore your operating system and its settings if you ever need to recover your computer.
- Search Control Panel
- Select the Control Panel app
- Click on Backup and Restore
- Click on create a system image
- A pop-up menu appears in to create a system image
- Select your attached external hard drive from On a hard disk drop-down menu
- Now you will see a list of system partitions that will be backed up
- Choose start backup to begin the process
- Depending on the size of the system, the whole process takes time
- Give it time and check after some time
- After completing the backup, you can disconnect the external drive and place it in a safe place
Create system image windows 10 on USB
- Type backup and restore in Windows 10 search box
- Choose backup and restore
- Click on go to backup and restore
- Tap on Create a system image option
- Select network location
- Choose Select input the shared folder on the USB flash
- Confirm backup settings
- Tap start backup
The system image will successfully be created on the USB flash drive after that. Should that not work, try the subsequent steps and run the instructions as administrator.
- In the USB drive, make a folder called Refresh image.
- On the desktop, press Windows + X to choose Windows PowerShell (Admin).
- Press Enter after typing racing -CreateImage DriveLetter>: Refresh image. (Substitute your USB drive letter for USBDriveLetter)
Create disk image windows 10
- Open backup settings
- Click Go to backup and restore
- From the pop up menu, Click Create a system image to get started
- Auto-select all the drives to run
- Choose a destination for the disk image
- Select additional drives you want to back up
- If you want to create an image of the entire hard disk
- Just click all the drives show up
- Click start backup to create a disk image
Types of Computer Backups
You can perform two different sorts of backups, depending on your requirements.
Only important files and folders are backed up in a partial backup, leaving everything else alone.
Full Backup: Create a complete “clone” of your system, including all of the files on your hard drive, the OS settings, and other important data.
How can I use an external hard drive for backup and storage?
You can use the same external drive to store specific files and perform full computer backups if it has adequate space.
If not, you might want to think about using two separate hard drives: one for backups and the other for transferring information to free up space on your computer.
To use a section of the external hard drive for backups and a different amount for other file storage on Macs running Time Machine, you must first establish a new APFS volume on the drive.
How do I back up my Mac to an external hard drive?
Back up your Mac to an external drive using Time Machine. Connect the drive, then choose System Preferences > Time Machine > Select Backup Disk to make it your preferred backup device.
When you attach the external drive to your Mac, you can then select manual or automatic backups that begin at a set interval. Manually transfer important files to an external disc or utilize iCloud to back them up.
Benefits of backing up Windows to an external hard drive
To back up Windows 10 is to make a complete copy of the operating system (or even the entire boot drive). It contains system files, configuration, and installed programs that can be used to roll back a computer’s state and fix system problems.
Although there are several options for backing up Windows 10, an external hard drive is a preferred location. It avoids backup files from becoming corrupted or inaccessible due to hard drive failure, system crashes, viruses, ransomware like WannaCry, human mistakes, etc.
Because it is independent of your local drive. You can attach the external disc whenever your computer experiences a problem to do a complete system recovery.
Read more: How To Reset Forgotten Password In Windows 10 and Windows 11
Is Windows 10 backup any good?
Backup and Restore is a respectable backup option that comes with Windows 7’s Premium, Professional, Enterprise, and Ultimate editions for customers who want to back up Windows to a local or external hard drive.
Does Windows 10 have built-in backup software?
In Windows versions before 10, your previous backup is still accessible if you utilized Backup and Restore to back up files or build system image backups. Type “control panel” into the taskbar’s search box. Pick Control Panel > System and Security > Backup and Restore next (Windows 7).
What is the best way to back up a Windows 10 computer?
Click the Start button and select Settings > Update & Security > Backup in Windows 10. Click Add a drive under Back up using File History. Windows show you a list of backup devices, presuming you have attached one that is functional. Choose the backup location you want to utilize.
How do I back up my entire computer?
Click Start, enter backup in the Start Search field, and then select Backup and Restore from the list of programs. Under Back up, files, or your entire computer, click Backup files. Click Next after choosing where to keep the file backup.
What is the best way to back up a PC?
Backing up your files at home is easiest and most affordable when using an external USB hard drive.
Does Windows 10 backup everything?
The setup options are rather constrained once Backup and Restore have been launched. However, you have the option of selecting both the local disc and the data you want to store when performing a backup. All of the data files in your library, on your desktop, and in the standard Windows, directories are automatically backed up by Backup and Restore.
- How to Fix Auto Repair in Windows 10
- How to Fix Sound Problem on Windows 10
- How to Fix Slow Startup on Windows 10
Conclusion
There are many other ways to make a complete backup of the entire system and its information.
For instance, while upgrading to a new version of Windows 10, you do not have a backup plan. To build a temporary full backup in case you need to roll back, utilize the built-in utility.
Or if you need a quick way to transfer the installation and files without having to reinstall, or if you are going to replace the primary hard drive.
Additionally, it is always advised to regularly back up your computer in case something unexpected occurs and you need to recover from malware, ransomware, hacker attacks, hardware failure, or system failure.


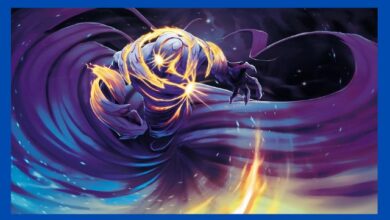

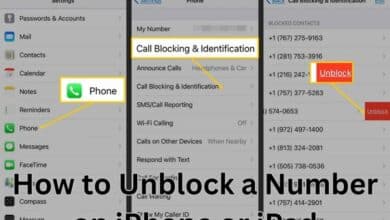



🙏 🙏 ❤ ❤ Always be updated with computer tips, mobile tips, how to fix, tech reviews, and tech news on Rowdytech, or subscribe to the YouTube channel.