How to Fix Sound Problem on Windows 10
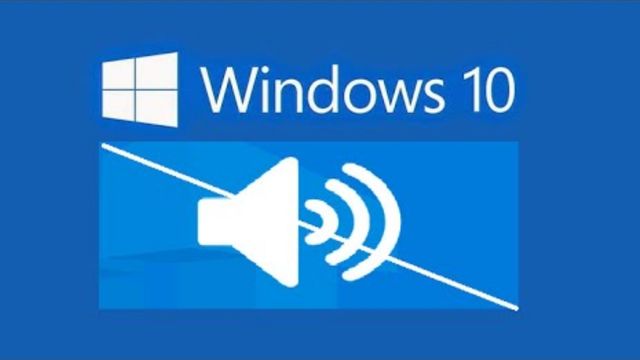
Is Windows 10 or 11 preventing you from using your audio? Here’s how to fix sound problem on Windows 10.
Is the audio not functioning correctly on your Windows 10 computer? Being without sound on your computer is quite annoying, but we can assist.
We cover quick and straightforward fixes for Windows sound issues in the sections below. Although we concentrate on Windows 10 in this article, many of these fixes also work with Windows 11.
How to Fix Sound Problem on Windows 10
- Make sure you are using the Right Audio output
- Try the Windows Audio Troubleshooter
- Update the IDT high definition audio CODEC
- Disable Windows audio enhancements
- Check volume levels and muted outputs
- Check all audio cables and wireless connections
- Roll back or reinstall audio drivers
- Fix Realtek high-definition audio problems
- Restart windows audio services
Make sure you are using the Right Audio output
If your computer is equipped with many audio output devices, Windows may be selecting the incorrect one to play sound through.
- Click the Volume icon once again to switch the device being utilized for playback.
- If you have more than one device enabled, you will see the name of the current device above the volume slider.
- To get a list of all accessible devices, click here.
- Then, choose the output you want to utilize from the list.
Since this is merely a short switcher, not all devices may be displayed. To view a complete list of the audio devices linked to your PC:
- Right-click on the volume button
- Select Open sound settings
- Go to sound
- Click on system
- Tap on the Sound menu
- Go to choose your output device
- Now click Manage sound devices
To play a brief tone on any of the various devices, use the Test button. You might need to check the volume levels once more after switching output devices, as mentioned above.
To be sure you haven’t turned off the device you want to use, look in the Disabled area. If necessary, select an option and press Enabled to turn it back on.
Continue with the instructions below if you don’t get the expected audio output or if it doesn’t work.
Further troubleshooting is required for your audio system, including your speakers, headphones, and other audio equipment.
If your computer is equipped with many audio output devices, Windows may be selecting the incorrect one to play sound through.
Try the Windows Audio Troubleshooter
- Go to settings.
- Click on Update & security
- Tap on troubleshooting
- Go to additional troubleshooters
- Select Playing Audio.
If you follow the directions, Windows should immediately fix the issue. When it’s finished, you’ll be able to see what fixes, if any, the troubleshooter made.
It’s worthwhile to use the built-in audio troubleshooter before continuing. This enables Windows 10 to occasionally detect problems on its own and resolve them.
Before you delve further, it’s worth trying these Windows troubleshooters. They don’t always solve the issue, but it’s worth a chance.
Update the IDT High Definition Audio CODEC
With some systems, the IDT High Definition Audio CODEC may cause problems.
You can choose the sound driver you want to use by doing a manual driver update to remedy this.
- Re-visit the Device Manager as previously mentioned. Extend the section on game controls, audio, and visuals.
- IDT High Definition Audio CODEC can be found
- Simply right-click it
- Choose Update driver. Your PC may prevent you from seeing this.
- If not, move on to the section after this one.
- Choose to Browse my computer for drivers in the following window, then choose Let me choose from a list of available drivers on my computer.
- This enables you to choose from any pre-installed drivers on the system.
- Make sure the hardware is Show compatible.
- Then click High Definition Audio Device under Model
- Then click Next
- Finally click Yes.
- For the changes to take effect, your system might need to be restarted.
If this resolved your audio issue, you might then consider enhancing the sound output of your PC.
Disable Windows Audio Enhancements
- Right-click on the speaker icon
- Choose Sounds
- Switch to playback
- Double click on the audio
- Go to the enhancements tab.
- Click on disable all enhancements
- Click to apply
- Repeat this process, if needed
Make sure the device you wish to use is set as the default while you’re here as well. To accomplish this, right-click it and select Set as Default Device.
Check Volume Levels and Muted Outputs
Get the simplest solution out of the way first. Make sure you haven’t silenced the audio if your machine isn’t producing any sound.
- Make sure the master volume bar is not muted or set to an excessively low volume by clicking the Volume icon in the bottom-right corner of your computer.
- The speaker symbol will have an X next to it if it is muted.
- To view the current volume level for each app playing audio
- Right-click on the volume icon
- Select Open Volume Mixer.
- If necessary, turn these up while making sure they aren’t accidentally muted or set too low.
- If you hear the sound, but it’s too quiet, you might need to troubleshoot poor audio output.
- Check the volume of any running programs, games, video players, or the like as well.
- A muted YouTube video won’t make any sound, regardless of how loud the master and browser volume levels are set on Windows.
- In connection with that, you ought to uninstall any audio-intensive programs you aren’t using right away.
- Some apps can take over your audio device, preventing you from hearing sounds from other devices.
For instance, when wearing Bluetooth headphones and on a Discord call, it may be impossible to hear audio from other apps.
It’s also a good idea to restart your computer now before continuing. Your sound problem might only be a short-term inconvenience brought on by an impending update that locked audio output.
Check All Audio Cables and Wireless Connections
The actual connections of all your audio devices should then be examined, especially if the output you were looking for wasn’t included in the aforementioned menus.
Ensure that all audio (and power) wires are securely inserted into both the device and your computer.
To make sure there are no loose connections, it is a good idea to unplug and then rejoin everything. Verify that the audio wires are inserted into the correct ports.
The green connector, which occasionally features a headphone symbol, is generally where audio output devices should be plugged in.
Any cable that is damaged, bent too far, or otherwise damaged may not be usable.
To achieve a decent connection, you might need to move it around. If at all possible, think about replacing damaged cables.
Check that your Bluetooth and other devices have been correctly linked with your computer:
- Go to Settings
- Click on Devices
- Go to Bluetooth & other devices for wireless audio devices like headphones.
- For more assistance with wireless devices, go to Windows 10’s guide on Bluetooth troubleshooting.
Disconnect those Bluetooth headphones from any other devices you may be using, such as your phone, tablet, TV, or similar ones, before attempting to re-connect them to your Windows PC.
It won’t work if your Bluetooth headphones are currently linked to your phone to try to play audio from your PC to them.
In case another device is interfering, consider unplugging all audio devices from your computer except the one you intend to use.
Roll Back or Reinstall Audio Drivers
Drivers typically function properly after being originally configured, but when something goes wrong, they result in inconvenient problems.
It’s possible that your audio driver has become corrupted, or it may require updating to fix a problem.
There are a few solutions in Windows 10 to combat a faulty driver. These are located in the Device Manager, which you can open by right-clicking the Start button or pressing Win + X.
- You might start by just rolling the driver back to the most effective setting.
- To do this, expand the Audio inputs and outputs section in Device Manager.
- Navigate to the Driver tab by selecting Properties from the context menu of the active audio device.
- If a Roll Back Driver option is there, selecting it will start the process of using the previous driver version in Windows 10.
- However, this is only an option if there is a backup older driver.
- You will have to decide between updating the driver or uninstalling the device if you are unable to roll the driver back.
- Although Windows isn’t great at locating specific drivers for your system, you can attempt updating the driver through this menu.
- However, you’ll probably need to update the driver manually.
- If there isn’t an update, select Uninstall Device.
- This will get rid of the problematic driver so you can put in a new one.
Download the most recent manufacturer version of the driver, if available, before continuing with the removal.
Usually, you may get them straight from the website of the company that made the hardware.
It should be easy to find a driver by searching for the name of your device and “driver”; avoid downloading drivers from dubious third-party websites.
If there isn’t a specific driver for your device, just keep on; Windows will reinstall a generic driver after you reboot.
- The Confirm Device Uninstall box appears when you click Uninstall Device in the Properties pane.
- This window might also have a deletion option for the device’s driver, depending on the driver.
- Check the box
- Hit OK if this is an option.
- Restart your system once the drivers have been deleted.
- If a new driver could be downloaded, install it right away.
- If not, Windows ought to have already restored the default driver for your device.
Try these steps for the device’s entry under the Sound, video, and gaming controllers category if following the instructions above for a particular device doesn’t resolve the issue.
Fix Realtek High Definition Audio Problems
You might have a Realtek audio driver instead of an IDT one, depending on the hardware and the manufacturer of your machine.
Realtek drivers are commonly mentioned in forum postings about Windows audio problems.
First, check for Realtek audio driver updates using the same IDT procedure as above.
If this doesn’t work, you can attempt a few more specialized remedies for Realtek audio issues.
Refresh Your Wi-Fi Drivers
Disabling Realtek WLAN drivers, removing them, and then reinstalling the most recent version of these drivers even if you already have the most recent version installed is a typical solution for Windows 10 sound problems.
- Go to the Realtek website and download the most recent driver for your system there first.
- Reopen Device Manager after that, and choose the Realtek Wireless LAN drivers directory.
- These will have the names Realtek and Wireless and should be found under Network Adapters.
- Select Uninstall device from the context menu when you right-click the driver.
- Go to the newly downloaded driver file, extract its contents, then look for the setup.exe or equivalent install file and follow the on-screen directions.
- After the installation, your computer will need to be rebooted.
Disable the Front Panel Audio Jack
This solution might be system-specific, but it has resolved an audio problem for at least one user, so it might also work for you.
- By turning off front jack detection in Realtek HD Audio Manager, Reddit user Tiflotin was able to resolve a longstanding Realtek audio problem.
- The Realtek speaker icon that shows in the System Tray in the bottom-right corner of your screen can be double-clicked to launch this tool.
- If you click the little arrow, an enlarged menu will emerge that might include it.
- Realtek Audio Console, which may be found by searching your computer as you would for any other app, has taken its position on more recent systems in place of this application.
- You can choose to disable front panel jack detection under Device advanced options. Toggle this slider to on.
This may be worth a go if you’re already tearing your hair out!
Restart Windows Audio Services
If you’re still having issues, a hidden Windows service issue may be the cause of your computer’s inability to play sound. While audio services ought to operate regularly, they occasionally turn off by themselves without warning. If it does, you won’t have sound.
- To locate and launch the services manager, type Services into the Start menu.
- To find Windows Audio, scroll down.
- System audio won’t work properly if the service isn’t operating.
- By double-clicking and choosing Start, you can start it again.
- Double-check the service’s Startup type while you’re here.
- The default setting for audio services should be Automatic.
- Change it back if it is anything other than Automatic (Delayed Start), Manual, or Disabled.
- Since audio likewise depends on Windows Audio Endpoint Builder functioning properly, do the same with it.
- How to Fix Slow Startup on Windows 10
- How to Fix Microsoft Teams Not Opening Issue on Windows 11
- How to Downgrade Windows 11 to Windows 10
Conclusion
How to quickly and easily solve sound problems in Windows 10 and Windows 11. How to roll back or reinstall audio drivers and check volume levels and muted outputs, as well as how to disable Windows audio enhancements, for the greatest sound quality on your computer. You may need to troubleshoot poor audio output if your computer doesn’t make any sound or if it’s too quiet. By clicking the Volume icon in the bottom-right corner of your computer, be that the master volume bar is not muted or set to an abnormally low volume.
People May Ask
Why is not the audio on my PC working?
Restart the computer. Verify that the audio is not muted and is turned up using the speaker icon on the taskbar. Check to see whether the computer isn’t muted using hardware, like a laptop or keyboard with a specific mute button. To check, start a song.
Why is there no sound in Windows 10?
Make sure you haven’t silenced the audio if your machine isn’t producing any sound. Make sure the master volume bar is not muted or set to an excessively low volume by clicking the Volume icon in the bottom-right corner of your computer. The speaker symbol will have an X next to it if it is muted.
Realtek audio: what is it?
DTS, Dolby, and Surround Sound are supported by the audio driver known as Realtek HD Audio Manager. You may configure your speaker system’s audio using the Realtek audio driver. This software has a Room Correction menu that lets you change the level for each speaker separately.
Why won’t Realtek audio play?
Realtek HD audio driver issues are frequently caused by outdated or incompatible software. The process can be simplified by using Driver Support rather than manually updating drivers and hoping for the best.
Does Realtek get installed by Windows automatically?
If Windows 10 discovers that your Realtek drivers are out of the current, it will update them for you automatically. If you discover that the Realtek driver isn’t functioning properly, you can delete it completely and prevent Windows 10 from reinstalling the Realtek audio drivers once you do.
How can I resolve my sound issue?
- Verify your volume controls.
- Change or restart your audio device.
- Installing or updating speaker or audio drivers.
- Turn off audio improvements.
- Refresh the BIOS.

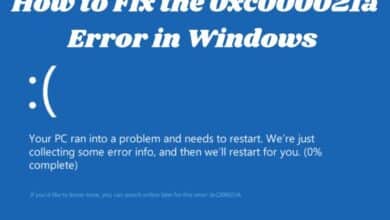
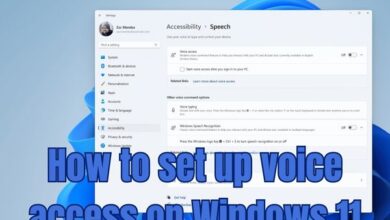
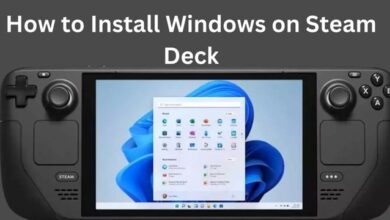
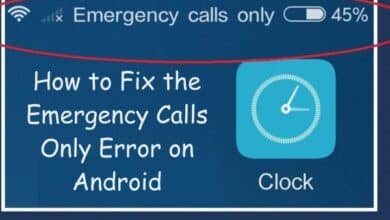

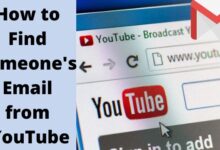
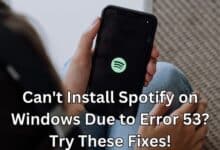
🙏 🙏 ❤ ❤ Rowdytech: Always be updated with Computer Tips, Mobile Tips, Tech Reviews, and Tech news. Rowdytech.