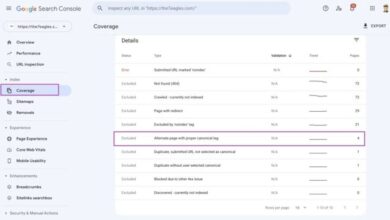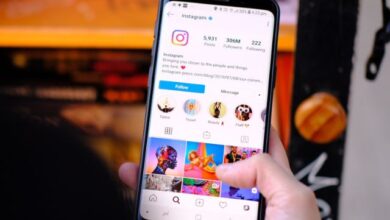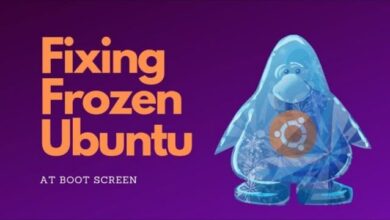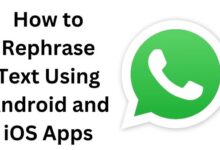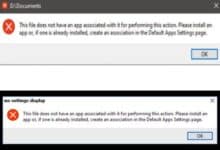How to Fix the Emergency Calls Only Error on Android
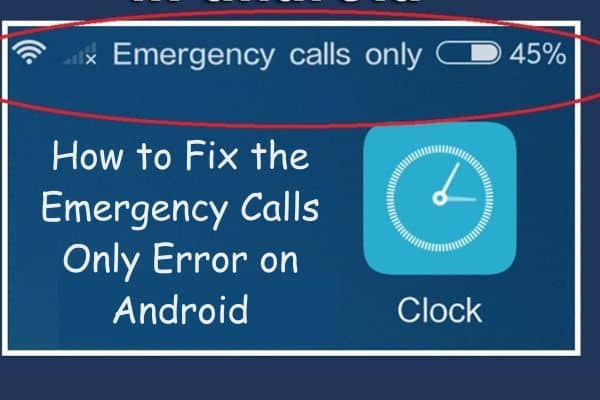
Facing the dreaded Emergency Calls Only error on your Android device can be frustrating, especially when you need to make important calls or access cellular data. This error typically indicates a problem with your device’s network connectivity. However, fear not! We help you to resolve the “Emergency Calls Only” error on your Android device.
How to Fix the Emergency Calls Only Error on Android
Check Network Coverage:
Check that you are within an area with network coverage. Sometimes, the error occurs due to weak or no signal reception. Try moving to a different location or step outside if you are indoors to see if the signal strength improves.
Airplane Mode On/Off:
Toggling the Airplane Mode can often help resolve network connectivity issues. Swipe down from the top of the screen to access the Quick Settings panel, or go to the Settings menu and locate “Airplane Mode.” Toggle it on and wait for a few seconds before toggling it off again. This action will refresh your device’s network connections.
Restart Your Device:
A simple restart can work wonders in resolving various software glitches. Hold down the power button on your Android device and select “Restart” or “Reboot.” Once the device restarts, check if the “Emergency Calls Only” error persists.
Remove and Reinsert SIM Card:
The SIM card may not be properly inserted or may have encountered a connection issue. Turn off your device, carefully remove the SIM card, and inspect it for any signs of damage or dirt. Clean the SIM card if necessary and reinsert it securely. Power on your device and see if the error is resolved.
Check Network Mode Settings:
Sometimes, incorrect network mode settings can lead to the “Emergency Calls Only” error. Go to the Settings menu, select “Network & Internet” or “Connections,” and then locate “Mobile Networks” or a similar option. Check if the network mode is set to “Automatic” or the appropriate network type for your carrier. If not, select the correct option and restart your device.
Update Carrier Settings:
Ensure that your device has the latest carrier settings by going to the Settings menu, selecting “Software Updates” or “System Updates,” and checking for any available updates. Install any pending carrier updates and restart your device if prompted to do so.
Reset Network Settings:
Resetting your device’s network settings can often resolve persistent network issues. However, note that this action will remove all saved Wi-Fi networks and Bluetooth connections. Go to the Settings menu, select “System” or “General Management,” and look for “Reset” or “Reset Options.” Choose “Reset Network Settings” and confirm your selection. Restart your device afterward and see if the error is resolved.
Contact Your Carrier:
If none of the above steps resolve the “Emergency Calls Only” error, it’s recommended to contact your mobile carrier’s customer support. They can assist you with troubleshooting specific to your carrier’s network and provide further guidance or solutions.
FAQ
Q: What does the “Emergency Calls Only” error on Android mean?
A: The “Emergency Calls Only” error on Android indicates that your device is unable to establish a regular cellular network connection. In this state, you can only make emergency calls to official emergency numbers like 911, but you won’t have access to regular phone calls or cellular data.
Q: How can I check if my network coverage is the issue?
A: To check network coverage: Check you are in an area with sufficient signal strength. If you are indoors, try moving closer to a window or stepping outside to see if the signal improves. Additionally, you can check if other devices in the same area are experiencing similar network issues.
Q: Why should I toggle Airplane Mode on and off?
A: Toggling Airplane Mode on and off refreshes your device’s network connections. This action can help resolve temporary network glitches and restore normal connectivity. By turning on Airplane Mode, you disable all wireless connections, and turning it off again allows your device to reconnect to the network.
Q: What if restarting my device doesn’t fix the error?
A: If a simple restart doesn’t resolve the “Emergency Calls Only” error, you can try other troubleshooting steps, such as checking the SIM card and network mode settings. More complex issues might require resetting network settings or contacting your mobile carrier for assistance.
Q: How can removing and reinserting the SIM card help?
A: Sometimes, the “Emergency Calls Only” error occurs due to a loose or improperly inserted SIM card. Removing the SIM card, inspecting it for damage or dirt, and reinserting it securely, check a proper connection between the SIM card and the device, can resolve the error.
Q: Why is checking network mode settings important?
A: Incorrect network mode settings can lead to the “Emergency Calls Only” error. By accessing the network settings on your Android device and ensuring that the network mode is set to “Automatic” or the appropriate mode for your carrier, you allow the device to connect to the correct network and resolve the error.
Q: What if updating carrier settings doesn’t fix the error?
A: If updating the carrier settings doesn’t resolve the “Emergency Calls Only” error, you can try resetting the network settings on your Android device. This step will remove all saved Wi-Fi networks and Bluetooth connections but can help fix complex network configuration issues that might be causing the error.
Q: Are there any additional tips to resolve the error?
A: Yes, there are a few additional tips you can try. Ensure that your Android device has the latest software updates installed, as these often include bug fixes related to network connectivity. You can also try using your SIM card on a different device to determine if the issue is SIM card-specific. Disabling third-party apps that might interfere with network connectivity and verifying correct APN settings can also be helpful in resolving the error.
- How to Turn Off Caller ID on Android for Ultimate Privacy
- How to fix Telegram on iPhone and Android Phones
- How to fix Telegram connecting problems on Android or iPhone
Conclusion:
Experiencing the “Emergency Calls Only” error on your Android device can be frustrating, but with the steps, you can work towards resolving the issue. Remember to check network coverage, toggle Airplane Mode, restart your device, check SIM card connection, adjust network mode settings, update carrier settings, reset network settings, and reach out to your carrier for assistance if needed. You increase the chances of fixing the error and restoring normal network connectivity on your Android device.