
How to fix lag in Free Fire: Frames Per Second (FPS) is a key factor in improving your gaming abilities in shooting games like Garena Free Fire. Typically, 30 frames per second are enough to play these games comfortably.
However, for a seamless gaming experience, those who are serious about the game and want to dramatically boost their performance should run their game at 60FPS.
Even though their smartphones can run the game at 60 frames per second, users may have experienced numerous latency and stutter issues when playing Free Fire.
Here are some crucial techniques to guarantee a lag-free experience for anyone experiencing such issues.
How to Fix Lag in Free Fire
- Lower the Graphics Settings
- Close the Applications running in the Background
- Use GameBooster App
- Clear Internal Memory Storage Space
- Disable the Battery Saver or Low Power mode
Lower the Graphics Settings
Users who play on outdated devices lack hardware because they don’t have the newest gadgets. It is suggested for those users to enable the High FPS option under the brightness area and set the graphics option to smooth. This approach solves stuttering problems and works for the majority of people.
Close the Applications running in the Background
Smartphones’ RAM is largely consumed by background processes, which results in a game’s memory allocation being reduced. To meet Free Fire’s RAM requirements, one must make sure that no other programs are operating in the background.
Following these guidelines would improve the gaming experience by allowing the game to make the best use of its resources and maintain an optimal frame rate.
Use GameBooster App
Before opening Free Fire, GameBooster, a free Android app, improves the device. It can be found on Google Playstore.
The RAM consumption will be cleared by the program each time you launch the game, which greatly enhances the gaming experience.
Several major smartphone brands have built-in game boosters that can be turned on in the settings.
Clear Internal Memory Storage Space
The most important action to do to reduce lag in Free Fire is to remove large, useless items like videos, apps, audio, photos, etc. The game will benefit from clearing out storage space.
To use this technique
- Go to your File Manager
- Search for big files.
- The system will display the entire list for the identical.
Disable the Battery Saver or Low Power mode
In some cases, the low power mode, which lowers the power consumption to preserve the battery, is turned on in the main settings. The processor operates in this mode at a reduced speed, which contributes to the latency. Consider turning off the low power mode so that the system can operate to its full capacity.
One can run Free Fire more smoothly and with less lag by using the aforementioned techniques.
Check to see if your smartphone’s specifications meet the game’s minimum requirements if you’re still experiencing lag or stuttering.
Troubleshooting Steps
- Check to see if your Android phone complies with Free Fire’s recommended system requirements.
- Graphics: Slightly lower the configuration menu’s graphic quality.
- Regularly update your Android system or enable automatic updating in the system settings.
- Using the app settings menu, erase the temporary cache on your Android device and the saved data for any games and apps you no longer use.
- Use the system settings to check that all of your games and apps are optimized for battery life and performance.
- Frequently end background-running games or applications as they may affect performance or introduce lag.
- Restart: If everything else fails, totally restart the phone.
How To Fix Lag In Free Fire Bluestacks 5 Low-End PC
By simply following the methods listed one at a time and then launching the game, we may repair Free Fire Bluestack 5 lag, stuttering, poor fps, and many other difficulties that you frequently see on low-end PCs.
Setting High Priority
- To launch the task manager, press CTRL + SHIFT + ESC at the same time.
- There will be several sections, including ones on procedure, performance, and others.
- Before the services section, select Details.
- To alter the priority, right-click the HD player, select Change Priority, and then select High.
- To do this, make sure your game is running.
- Do the same for the others if you see any further Bluestack applications in the detail section.
In Game Settings
- Go to the free fire settings.
- Select the graphics as normal under Display.
- Normality must be High Resolution.
- Shadows won’t exist.
- High FPS needs to be set.
- Go to controls settings right now.
- Set classic for the visual effects.
- More settings that you don’t need should be disabled.
Blue Stacks Settings Free Fire
- Visit the performing area.
- Select the highest CPU allotment that is offered.
- Likewise with the memory.
- The frame rate should be set at 60.
- To enable Vsync, select the button on the right side.
- Visit the graphics section now.
- Select the graphics engine performance mode.
- Enable OpenGL for the rendering of visuals.
- Select DirectX for the interface renders.
- Ensure that your blue stack is current.
More Optimization settings
- Press the Windows key on a Windows 10 computer and type Graphics Settings.
- Turn on the Hardware Accelerated GPU Scheduling option.
- Using the Windows key, enter Graphics Settings in Windows 11.
- Click on modify default graphics settings under Default Settings.
- Enable GPU scheduling with hardware acceleration.
- A list of the games you have installed on your PC is shown below.
- Locate the Bluestack exe file, select settings, then switch the setting to high performance.
- Keep in mind that whether or not your system supports this feature depends on your system.
- Right-click the bluestacks.exe file on your desktop and select properties.
- Disable full-screen optimization by visiting the compatibility area.
- Toggle on override high dpi scaling by clicking on modify high dpi settings.
- Click OK after selecting apply.
Conclusion
Frames Per Second (FPS) is a crucial component in enhancing your gaming skills. Learn how to increase FPS in Free Fire. While playing Free Fire, users may have encountered many latency and stutter issues. Here are some essential tips to help anyone facing such problems ensure a lag-free experience. How Can A Low-End PC With Free Fire Bluestacks 5 Fix Lag? How to resolve lag, stuttering, and other issues that you commonly experience on low-end PCs.
Remove huge, unnecessary stuff from the Internal Memory Storage Space (IMS), such as films, apps, audio, images, etc. By going to Graphics Settings in Windows 11, you may enable full-screen optimization and turn on Hardware Accelerated GPU Scheduling. On your desktop, right-click the bluestacks.exe file and choose properties.
People May Ask
How do you fix lag problems?
The first step in reducing game lag is to stop using any other applications while playing, such as iTunes or Torrent, as these can consume a lot of system resources and bandwidth. A tablet or other devices that are connected to the same network, such as a video-streaming device, can also be turned off.
Is 2gb RAM enough for Free Fire?
The game requires 1.5 GB of free storage and works well on computers with 2 GB or more RAM.
Why is my game suddenly lagging?
One potential source of what PC gamers would consider lag, or the perception that a game isn’t operating smoothly or that there has been a sudden dip in FPS in-game, is thermal throttling. You can easily check the temperatures of your graphics card and CPU using a variety of methods.
Can I run Free Fire without a graphics card?
Using a computer without a graphics card to play Free Fire. Users would need to use emulators, as was already established, in order to play Free Fire on a PC. BlueStacks is among the most well-known emulators that can be used to play the game.

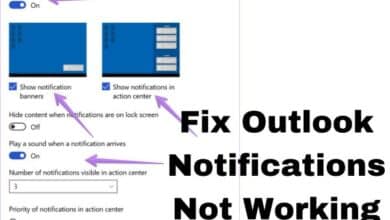
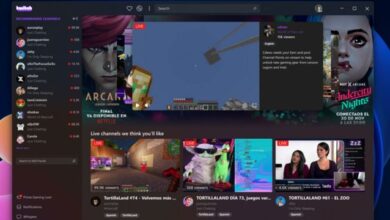
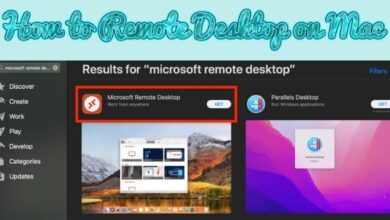


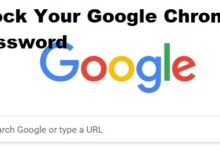

🙏 🙏 ❤ ❤ Always be updated with computer tips, mobile tips, tech reviews, and tech news on Rowdytech, or subscribe to the YouTube channel.