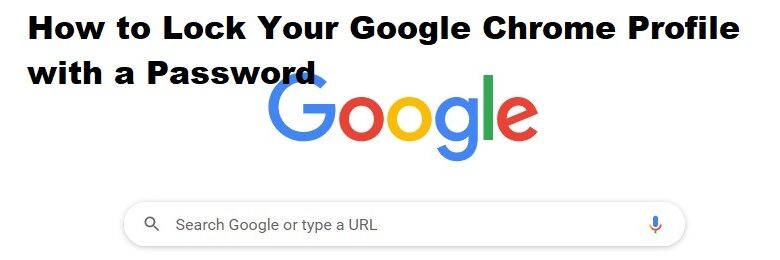
Here is How to Lock Chrome Profile with a Password- You can create multiple user profiles in Google Chrome. So, if someone just wants to use your internet browser, you may make separate user accounts for them, and they probably wouldn’t be able to see your browser history. However, switching between two user identities on Google Chrome is quite simple, therefore locking your user profile when you’re not using Chrome is a better strategy to protect your browsing history.
The Lock function in Google Chrome was introduced in 2013, but it was discreetly removed a few months later. The profile lock option has not been deleted. The lock will only appear if you add a new supervised profile, according to the current changes in Chrome’s code. We’ll show you how to lock your google chrome profile with a password in this article.
Read More-
- How to unban WhatsApp Number in 202
- How to Set a Specific User Profile as the Default Chrome Browser?
Step to Lock Chrome Profile With Password or Supervised User
Step1. Open Google Chrome & type the following message into the URL address box, then hit enter.
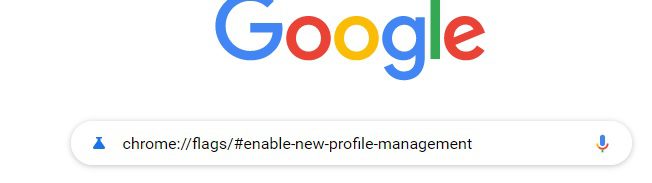
Step 2. Choose Enabled from the New Profile Management System (NPM) drop-down menu.
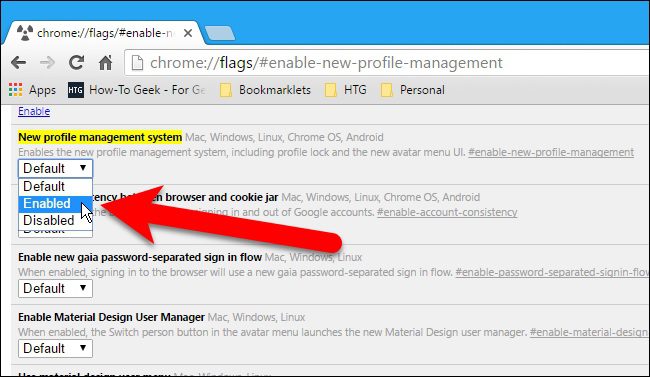
Step 3. To make changes, press Relaunch.
Step 4. Once Chrome has reopened, settings Menu from the drop-down menu on the right side of the screen. Options now open in a new tab.
Step 5. Tap “Add Person.”
Step 6. In the Add Person dialogue box, type in the new person’s name and check each box on the Add Person display’s left. If you want, you can alter the photo for this new person before clicking Add.
Step 7. A message appears on the screen alerting you that this new user is now supervised. You can now select ‘OK, got it.’
Step 8. To lock your account, select “Exit & Child Lock” when clicking on your profile. To lock your profile, go to the “Exit and child lock” section and press the “Exit and child lock” icon. Otherwise, your profile will remain unlocked. This means that if you close your Chrome window normally, your profile will be accessible.
Step 9. When Chrome asks for your password the next time you start it with your profile, type your username and password to unlock it.
Now your steps are completed and your Chrome is protected.
How to secure your Chrome profile when using a public computer?
- Visit the Chrome Store to get the LockPW extension.
- Add it to your profile.
- Set a password in the LockPW extension’s settings menu.
How to set it up on a new public/shared computer?
- Simply establish a Chrome profile by signing in with your Google account.
- Wait for the sync of your bookmarks and extensions (Chrome automatically installs the LockPW extension if you followed the previous set of steps)
- Set a password for that profile by opening the LockPW extension settings.
How to Lock Your Google Chrome Profile with Extensions?
It is now incredibly easy to set up a Google Profile and enable password security. The majority of the time, nevertheless, the assignment could appear impossible to find on your own.
As a result, I’ll walk you through the actions you must take to install a lock for your Google Chrome profile today. It is a reasonably simple assignment to complete. Additionally, you don’t need to be a tech whiz to finish this work.
Let’s move forward with the steps. You only need to make sure that you follow the steps exactly as I have laid them out for you, and you should be able to do the task in under five minutes.
Make sure to use the Profile you want to protect while downloading the extension before beginning.
- Click in Google Chrome’s upper right corner to reveal or hide the profile photo for the selected user.
- You would see all of the available profiles. Select the profile you wish to enable password protection for from there.
- Once that is finished, kindly carry out the next step, which is to download the Google Chrome Extension.
Why You Should Password Protect Your Browser
The majority of you are aware that Google Chrome enables the creation of individual user profiles. To prevent someone from viewing your web surfing history, you can create various user accounts if they just want to use your web browser.
However, it’s simple to move between two user identities on Google Chrome, therefore locking your user profile when you’re not using Chrome might be a better strategy to protect your browsing history on Chrome.
Google Chrome introduced its Lock function in 2013. But only a few months later, it vanished. The profile lock function was left in place. According to the latest updates to Chrome’s code, the lock would only appear in places where you add new supervised profiles.
FAQ
Q: Why would I want to lock my Chrome profile with a password?
A: Locking your Chrome profile with a password can help keep your personal data and browsing history secure especially if you share your computer with others.
Q: Can I lock specific bookmarks or browsing history within my Chrome profile with a password?
A: No, locking your Chrome profile with a password will secure your entire profile, including bookmarks and browsing history. If you want to keep specific bookmarks or browsing history private, you can use the Incognito mode or create a separate Chrome profile for them.
Q: What if I forget my Chrome profile password?
A: If you forget your Chrome profile password- there is no way to recover it. You have to set up a brand-new Chrome profile and password.
Q: Can I use the same password for my Chrome profile and other online accounts?
A: Using the same password for several accounts, including your Chrome profile is not advised. All of your other accounts that use the same password would be at risk if one of your accounts were compromised.
Q: Is there any way to bypass the password lock on my Chrome profile?
A: No, the password lock on your Chrome profile is a security feature that cannot be bypassed without the correct password.
How do you put a lock on Google Chrome?
Choose the time in the bottom right corner of your Chromebook.
Choose Settings.
Select Lock screen and sign in under “Security and Privacy”.
After entering your password, click Confirm.
Select a password or PIN.
Select Continue after entering a PIN with at least six digits.
Enter your PIN again and choose Confirm.
How do you Lock your browser?
The Chrome Toolbar addon should be pinned. Click the symbol for the extension. Choosing Lock Browser
Can I lock my Chrome profile?
Simply select “Exit and child lock” by clicking on the profile name. By doing so, your Chrome profile will be closed and locked. Note that this is the only method available for locking a specific Chrome profile. It won’t be locked if you close your Chrome browser without selecting that option.
How do I lock my Chrome profile in 2022?
You must leave Chrome by selecting “Exit and child lock” from the profile switcher menu to lock your profile. Your profile will remain unlocked after Chrome is properly closed. Your account is already chosen in the Google Chrome profile dialogue box, ready to accept your password.
Can I add a password to Chrome profiles?
You might not be aware that Google Chrome profiles can have password protection. Your Google account will use this password. You will need to add a new user to your Chrome browser as a monitored user to enable this kind of password. You must first enable a new Profile Management to achieve this.
Are Chrome profiles secure?
Each of these privacy containers will receive these account credentials. Create Google Chrome profiles now to improve your surfing experience during account-specific browsing sessions. These profiles are simple to create and secure to use.
How do I hide my Chrome profile?
To search for “profile management,” press Command+F.
Select “Disabled” from the drop-down menu next to “Enable new profile management system.”
For the adjustment to take effect, close Chrome and reopen it.
Conclusion
In 2013, Google Chrome added the Lock feature, but a few months later it was quietly deleted. The profile lock option is still available. According to the most recent modifications in Chrome’s code, the lock will only show up if you add a new supervised profile.
Setting up a Google Chrome profile and turning on password security is now super simple. Simply logging in with your Google account and downloading the LockPW extension takes care of most of the work (Chrome automatically installs the extension if you followed the steps above).
You can make a user profile and password-protect it in Google Chrome if you want to keep your browser history private. Under “Security and Privacy,” choose Lock screen and sign in.

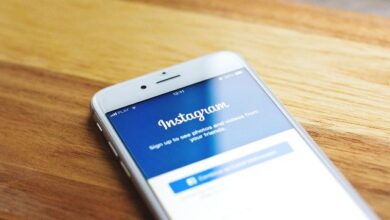
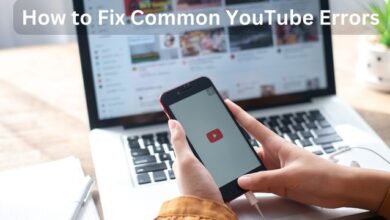

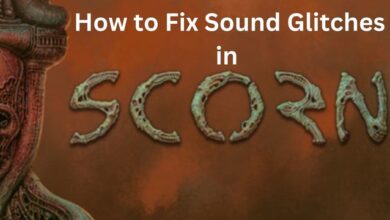
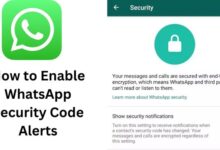

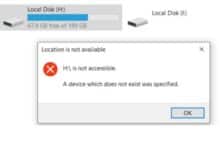
🙏 🙏 ❤ ❤ Always be updated with computer tips, mobile tips, how to fix, tech reviews, and tech news on Rowdytech, or subscribe to the YouTube channel.