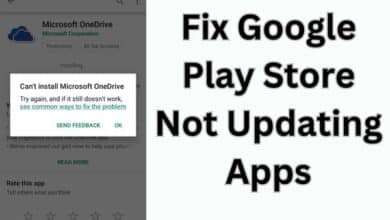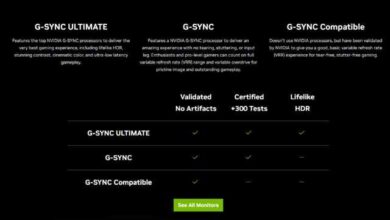How to Set a Specific User Profile as the Default Chrome Browser?
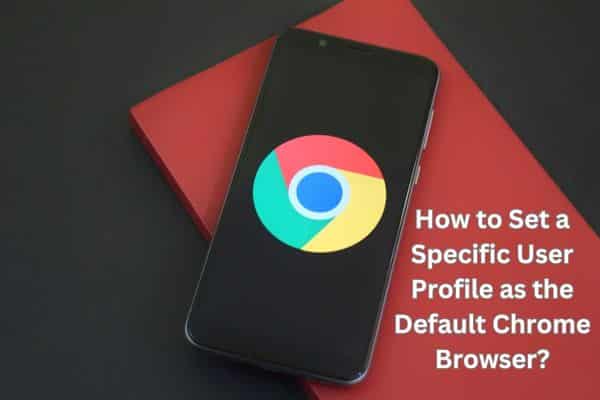
Learn how to effortlessly set a specific user profile as the default in the Chrome browser, allowing you to personalize your browsing experience to the fullest.
Google Chrome’s user profiles feature allows users to personalize their browsing experience and keep their bookmarks, extensions, and settings separate. While Chrome offers a seamless profile-switching experience, you might prefer to have a particular user profile set as the default whenever you open the browser. In this article, we will guide you through various methods to set a specific user profile as the default in Chrome, empowering you to enhance your browsing experience and streamline your workflow.
Set a Specific User Profile as the Default Chrome Browser
Method 1: Access Chrome’s User Profile Settings
- Launch Google Chrome on your computer, and in the top-right corner, click on the profile icon representing your current profile.
- From the profile menu that appears, select “Manage People” or “Manage People and Switch,” depending on your Chrome version.
- This will open a new window displaying all the user profiles associated with your Chrome browser.
Method 2: Manage People Settings
- Within the “Manage People” window, locate the user profile that you want to set as the default.
- Hover your mouse over the desired user profile to reveal a menu of options.
- Click on the three-dot icon (⋮) positioned at the top-right corner of the user profile card.
- From the dropdown menu that appears, select “Set as default.”
Method 3: Chrome Settings
- Open the Chrome browser and click on the three-dot menu icon in the top-right corner.
- From the dropdown menu, select “Settings.”
- Scroll down to the “On startup” section within the Settings tab.
- Choose the “Open a specific page or set of pages” option.
- Next to it, click on “Add a new page.”
- In the URL field, enter “chrome://settings/manageProfile” and click “Add.”
- A new profile entry will be added. Click on the three-dot icon next to it.
- From the options presented, select “Make default.”
Method 4: Command-Line Flags (for advanced users)
- Ensure that all Chrome windows are closed and that the browser is not running.
- Open the Run dialog box by pressing the Windows key + R.
- Type “chrome.exe” followed by “–profile-directory=” and the profile name or number you wish to set as default. For instance, “chrome.exe –profile-directory=”Profile 2″” or “chrome.exe –profile-directory=2”.
- Press Enter to open Chrome with the specified profile set as default.
FAQ
Q1: Why would I want to set a specific user profile as the default in Chrome?
A1: Setting a specific user profile as the default in Chrome allows you to personalize your browsing experience, maintain separate sets of bookmarks and extensions, and streamline your workflow by automatically opening Chrome with your preferred profile.
Q2: Can I switch between user profiles even after setting a default profile?
A2: Absolutely! Setting a default profile doesn’t restrict you from switching between profiles. You can still access and switch to other user profiles whenever you need.
Q3: Will setting a default user profile affect other users on the same device?
A3: No, setting a default user profile only affects the Chrome browser on your specific user account. Other users on the same device can have their own default profiles without interference.
Q4: Can I undo or change the default user profile in Chrome?
A4: Yes, you can easily change or undo the default user profile setting in Chrome. Simply follow the steps outlined in the article to select a different profile as the default or revert to the default setting.
Q5: Does the method to set a default profile vary based on the Chrome version?
A5: The general steps to set a default profile remains consistent across different Chrome versions. However, the location of specific options or settings might vary slightly. It’s always recommended to refer to the latest version of Chrome and adjust accordingly.
Q6: Is it possible to set a default profile using a mobile version of Chrome?
A6: Currently, the ability to set a default profile is not available in the mobile versions of Chrome. User profile management features are primarily designed for desktop versions of Chrome.
Q7: Can I have multiple Chrome windows with different default profiles?
A7: No, Chrome allows only one default profile at a time. However, you can have multiple Chrome windows open simultaneously, each using a different user profile.
Q8: Does setting a default profile affect the sync of bookmarks and settings across devices?
A8: No, setting a default user profile in Chrome does not impact the synchronization of bookmarks, settings, or other data across your devices. Chrome’s sync functionality remains intact irrespective of the default profile selection.
Q9: Can I set a default profile for Chrome in incognito mode?
A9: No, the concept of a default profile is not applicable to incognito mode in Chrome. Incognito mode always opens a fresh browsing session without any user profile settings.
Q10: What if I don’t want to set a default profile? Can I manually select a profile each time I open Chrome?
A10: Absolutely! If you prefer to choose a profile manually every time you open Chrome, you can simply refrain from setting a default profile. Chrome will prompt you to select a profile each time you launch the browser.
- How to Lock Chrome Profile with a Password
- How to Fix Keyboard Not Working in Google Chrome
- How to fix Google Chrome not responding
- How To Delete Recently Closed Tabs On Chrome?
- How to Fix Error 0Xc00000A5 In Chrome
Conclusion:
Customizing your Chrome browser by setting a specific user profile as the default offers a myriad of benefits, from saving time and effort to tailoring your browsing experience to your preferences. By following the methods outlined in this article, you can effortlessly establish your desired user profile as the default in Chrome. Take advantage of this feature to streamline your workflow, separate work, and personal browsing, or personalize Chrome for different users sharing a device. Embrace the power of Chrome’s user profiles and elevate your browsing experience to new heights.