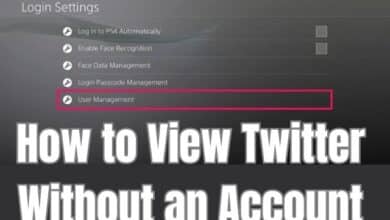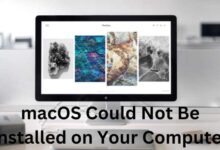How To Delete Recently Closed Tabs On Chrome?
Simple Steps to Clear Your Recently Closed Tabs History in Chrome
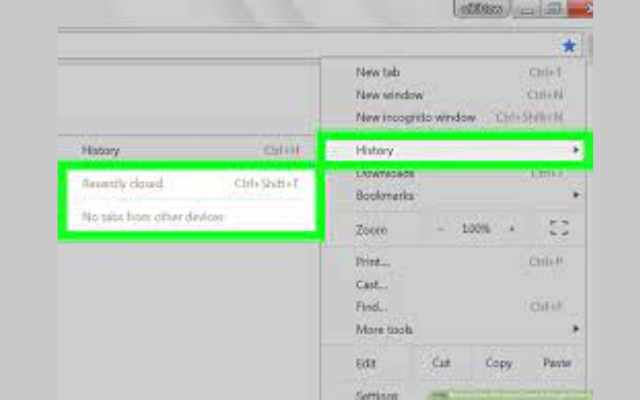
Here is How To Delete Recently Closed Tabs On Chrome? Clearing your cache and cookies on Google Chrome can help improve your browsing experience by fixing issues with slow loading times, website errors, and login problems. Cached data and cookies are stored on your computer to allow websites to load faster and remember your preferences. However, over time, these files can accumulate and cause issues.
Clearing your cache and cookies can help to resolve these issues and restore your browsing experience to its optimal state. In this guide, we’ll show you how to clear your cache and cookies on Google Chrome.
To clear recently closed tabs in Chrome: simply navigate to the browser’s history settings and select the option to remove them.
How To Delete Recently Closed Tabs On Chrome?
Google Chrome is a popular web browser that offers several features including the ability to restore recently closed tabs. However, if you want to delete these recently closed tabs, you can do so with just a few simple steps. Here’s how to delete recently closed tabs on Google Chrome:
- Open Google Chrome on your computer.
- Right-click on any open tab and select “Reopen closed tab” from the menu.
- Keep clicking the “Reopen closed tab” until all of the recently closed tabs have been restored.
- Once all of the recently closed tabs have been restored, right-click on each tab and select “Close tab” to close it.
By following these steps, you can easily delete recently closed tabs on Google Chrome. Note that the tabs will not be recoverable once they have been deleted.
If you want to delete recently closed tabs on Google Chrome but want to avoid restoring each tab individually, you can also use the following method:
- Open Google Chrome on your computer.
- Click on the three dots in the upper-right corner of the Chrome window.
- Select “History” from the drop-down menu.
- On the History page, click on the “Clear browsing data” button.
- In the Clear browsing data window, select the “Tabs I’ve closed” option.
- Choose the time range for which you want to delete recently closed tabs.
- Click on the “Clear data” button.
By following these steps, you can quickly delete recently closed tabs on Google Chrome without having to restore each tab individually. Note that this will also delete other browsing data, such as cache and cookies, within the selected time range.
It’s important to note that deleting recently closed tabs on Google Chrome will only remove them from your local history and will not affect your browsing history on other devices or browsers that are logged in with the same Google account.
If you want to clear your entire browsing history, you can do so by following the steps mentioned above and selecting “Browsing history” instead of “Tabs I’ve closed”. This will remove all records of your browsing history, including recently closed tabs, from your local computer and also from your Google account.
How to Delete Recently Closed Tabs on Google Chrome on Desktop
To delete recently closed tabs in Google Chrome on your desktop, you can follow these steps:
- Open Google Chrome on your desktop.
- Press the following key combination: Ctrl + Shift + T (or Command + Shift + T on Mac). This will reopen the most recently closed tab.
- Repeat the key combination until you have restored all the tabs you want to keep open.
- Once you have reopened the desired tabs, right-click on any tab in the tab bar at the top of the browser window.
- In the context menu that appears, hover over the “Reopen closed tab” option.
- A list of recently closed tabs will appear. Move your mouse cursor over the tabs you want to delete.
- Right-click on the tab you want to delete, and then click on the “Close” option. Repeat this step for each tab you want to remove.
By following these steps, you can delete recently closed tabs in Google Chrome on your desktop.
How to Delete Recently Closed Tabs on Google Chrome on mobile
To delete recently closed tabs in Google Chrome on a mobile device, such as a smartphone or tablet, you can follow these steps:
- Open the Google Chrome app on your mobile device.
- Tap on the three-dot menu icon located in the upper-right corner of the browser window.
- In the menu that appears, scroll down and tap on the “History” option.
- On the History page, you will see a list of your browsing history. Scroll down to the section titled “Recently closed” or “Recently closed tabs.”
- Tap on the arrow or expand button next to the “Recently closed” section to view the list of recently closed tabs.
- You will now see a list of the tabs you recently closed. To delete a specific tab, swipe it to the left or right, depending on your device, and a “Delete” or “Close” option should appear. Tap on it to delete the tab.
- Repeat step 6 for each tab you want to remove from the list.
By following these steps, you can delete recently closed tabs in Google Chrome on your mobile device.
How to remove the most visited sites from your Google Chrome browser
To remove the most visited sites from your Google Chrome browser, you can clear your browsing history. Here’s how you can do it:
On Desktop:
- Open Google Chrome on your desktop.
- Press the following key combination: Ctrl + Shift + Delete (or Command + Shift + Delete on Mac).
- The “Clear browsing data” window will appear. Make sure the “Browsing history” checkbox is selected.
- You can also choose to select other data you want to clear, such as cookies, cache, and download history if desired.
- Set the time range to “All time” to remove all your browsing history or choose a specific time range.
- Click on the “Clear data” button to delete the selected browsing history and other data.
On Mobile:
- Open the Google Chrome app on your mobile device.
- Tap on the three-dot menu icon located in the upper-right corner of the browser window.
- In the menu that appears, tap on the “History” option.
- On the History page, tap on the “Clear browsing data” button.
- Select the “Browsing history” checkbox.
- You can also choose to select other data you want to clear, such as cookies, cache, and download history if desired.
- Set the time range to “All time” to remove all your browsing history or choose a specific time range.
- Tap on the “Clear data” button to delete the selected browsing history and other data.
By following these steps, you can remove the most visited sites by clearing your browsing history in Google Chrome on both desktop and mobile devices.
How do I delete recently closed tabs’ history?
To delete the history of recently closed tabs in Chrome, follow these steps:
- Open Google Chrome on your computer.
- Click on the three-dot menu icon located at the top-right corner of the browser window.
- From the dropdown menu, hover over “History” and click on “History” again in the submenu. This will open the History page.
- On the left-hand side of the History page, click on “Tabs from other devices” or “Recent tabs” (depending on your Chrome version).
- On the right-hand side, you will see a list of recently closed tabs.
- To delete a specific tab from the list, hover over it and click the “X” button on the right side.
- If you want to clear the entire list of recently closed tabs, click on the “Clear browsing data” button at the top.
- In the “Clear browsing data” window, select the time range for which you want to delete the data. If you want to clear all recently closed tabs, choose “All time.”
- Make sure the checkbox next to “Browsing history” is selected, and uncheck any other checkboxes if you only want to delete the recently closed tabs.
- Click on the “Clear data” button to delete the history of recently closed tabs.
Please note that clearing the browsing history will remove all other browsing data as well, such as cookies and cached files.
How to Deleting Your History on Chrome
To delete your browsing history on Google Chrome, follow these steps:
- Open Google Chrome on your computer.
- Click on the three dots in the upper-right corner of the Chrome window.
- Select “History” from the drop-down menu.
- On the History page, click on the “Clear browsing data” button.
- In the Clear browsing data window, select the data you want to remove. This may include “Browsing history”, “Download history”, “Cached images and files”, and “Cookies and other site data”.
- Choose the time range for which you want to delete your browsing history.
- Click on the “Clear data” button.
By following these steps, you can easily delete your browsing history on Google Chrome, including your search history, visited websites, and any other data stored in your cache and cookies. Note that this will also delete other browsing data, such as cache and cookies, within the selected time range.
How to Remove Most Visited Sites
To remove the most visited sites from the new tab page in Google Chrome, follow these steps:
- Open Google Chrome on your computer.
- Click on the three dots in the upper-right corner of the Chrome window.
- Select “Settings” from the drop-down menu.
- Scroll down and click on “On startup”.
- Select “Open a specific page or set of pages” and click on “Use current pages”.
- Remove the URLs of the most visited sites by clicking on the “X” next to each URL.
- Click on the “Save” button.
By following these steps, you can remove the most visited sites from the new tab page in Google Chrome. This will prevent these sites from appearing on the new tab page, giving you a clean and uncluttered browsing experience.
How to disable recent tabs in Google Chrome
To disable the display of recent tabs in Google Chrome, you can follow these steps:
On Desktop:
- Open Google Chrome on your desktop.
- Type the following URL into the address bar: chrome://flags/
- Press Enter to access Chrome’s experimental features page.
- In the search bar at the top of the page, type “Enable tab grid layout” and press Enter.
- The flag you searched for should be highlighted. Click on the dropdown menu next to it and select “Disabled”.
- A prompt will appear at the bottom of the page asking you to relaunch Chrome to apply the changes. Click on the “Relaunch” button.
After Chrome restarts, the recent tabs should be disabled, and you will no longer see them in the tab overview or when opening a new tab.
On Mobile:
- Open the Google Chrome app on your mobile device.
- Type the following URL into the address bar: chrome://flags/
- Tap Go or Enter to access Chrome’s experimental features page.
- In the search bar at the top of the page, type “Enable tab grid layout” and press Enter.
- The flag you searched for should be highlighted. Tap on the dropdown menu next to it and select “Disabled”.
- A prompt will appear at the bottom of the page asking you to relaunch Chrome to apply the changes. Tap on the “Relaunch” button.
After Chrome restarts, the recent tabs should be disabled, and you will no longer see them in the tab overview or when opening a new tab.
How to clear recently closed tabs
To clear the list of recently closed tabs in Google Chrome, you can follow these steps:
On Desktop:
- Open Google Chrome on your desktop.
- Press the following key combination: Ctrl + Shift + T (or Command + Shift + T on Mac) to restore all the recently closed tabs.
- Once all the tabs are restored, right-click on any tab in the tab bar at the top of the browser window.
- In the context menu that appears, hover over the “Reopen closed tab” option.
- At the bottom of the menu, you’ll see an option that says “Recently closed.” Hover over it, and a list of recently closed tabs will appear.
- Move your mouse cursor over the recently closed tabs you want to clear.
- Right-click on the tab you want to clear, and then click on the “Remove from list” option.
- Repeat step 7 for each recently closed tab you want to remove from the list.
On Mobile:
- Open the Google Chrome app on your mobile device.
- Tap on the three-dot menu icon located in the upper-right corner of the browser window.
- In the menu that appears, tap on the “History” option.
- On the History page, you will see a list of your browsing history. Scroll down to the section titled “Recently closed” or “Recently closed tabs.”
- Tap on the arrow or expand button next to the “Recently closed” section to view the list of recently closed tabs.
- You will now see a list of the tabs you recently closed. To clear a specific tab, swipe it to the left or right, depending on your device, and a “Remove” or “Delete” option should appear. Tap on it to remove the tab.
- Repeat step 6 for each recently closed tab you want to clear from the list.
By following these steps, you can clear the list of recently closed tabs in Google Chrome on both desktop and mobile devices.
FAQ
Q: What are recently closed tabs in Chrome?
A: Recently closed tabs in Chrome are tabs that you have closed within your browsing session. You can access them by clicking on the “Recently closed” option in the Chrome menu.
Q: How can I remove recently closed tabs in Chrome?
To remove recently closed tabs in Chrome, you can follow these steps:
- Open Google Chrome on your computer.
- Right-click on an empty area of the tab bar at the top of the browser window.
- In the context menu that appears, click on “Reopen closed tab” to view a list of recently closed tabs.
- Hover over the tab you want to remove from the list.
- Right-click on the tab you want to remove and select “Remove from list” from the menu.
- Repeat steps 4 and 5 for each tab you wish to remove from the recently closed tabs list.
By following these steps, you can selectively remove individual tabs from the list of recently closed tabs in Google Chrome.
Q: How to disable recently closed tabs in Chrome
To disable the display of recently closed tabs in Chrome, you can follow these steps:
- Open Google Chrome on your computer.
- Type “chrome://flags” in the address bar and press Enter. This will take you to the Chrome flags page.
- In the search bar on the flags page, type “NTP modules” and press Enter. This will filter the list of flags.
- Look for the flag called “NTP modules.” It should have a drop-down menu next to it.
- Click on the drop-down menu and select “Disabled” from the options.
- After selecting “Disabled,” a notification will appear at the bottom of the screen, asking you to relaunch Chrome to apply the changes.
- Click on the “Relaunch” button to restart Chrome.
Once Chrome restarts, the recently closed tabs section should be disabled, and you will no longer see the list of recently closed tabs on the New Tab page.
Note that Chrome flags are experimental features, and modifying them can have unintended consequences. If you encounter any issues or want to revert the changes, you can return to the Chrome flags page and reset the flag to its default setting or enable it again.
Q: How do I delete recently closed tabs on Chrome?
A: Follow these steps to delete recently closed tabs on Chrome:
- Click on the Chrome menu (three dots) in the top-right corner of the browser.
- Select “History” from the menu.
- Click on “Recently closed” from the list.
- Right-click on the tab you want to delete.
- Select “Remove” from the context menu.
Q: Can I restore recently closed tabs after deleting them?
A: No, once you delete recently closed tabs on Chrome, you cannot restore them.
Q: Can I disable the “Recently closed” feature in Chrome?
A: No, you cannot disable the “Recently closed” feature in Chrome. However, you can clear your browsing history. Which will also remove the list of recently closed tabs.
Q: How can I prevent accidentally closing tabs on Chrome?
A: To prevent accidentally closing tabs on Chrome, you can enable the “Warn before quitting” option in Chrome settings. This will prompt you to confirm before closing all tabs in the browser.
Q: Is there a limit to how many recently closed tabs I can see in Chrome?
A: Yes, Chrome only stores a limited number of recently closed tabs. The exact number may vary depending on your device and Chrome settings.
Conclusion
Google Chrome is a popular web browser that provides users with many options to customize their browsing experience. Whether you want to delete your browsing history, remove most visited sites, or clear your cache and cookies, there are simple steps you can follow to achieve these tasks.
- What is fingerprint unlock feature for Chrome incognito tabs and how does it work
- Google Chrome’s New Sidebar Feature
- Google Chrome to Drop Support for Windows 7/8.1 in Feb 2023
- How to fix Google Chrome not responding
- How to Set a Specific User Profile as the Default Chrome Browser?
- How to Fix Error 0Xc00000A5 In Chrome
Clearing your cache and cookies can help resolve issues with slow loading times, website errors, and login problems. And removing the most visited sites can help to keep your new tab page clean and uncluttered. By understanding these basic techniques, you can take control of your Google Chrome browsing experience and make it work best for you.