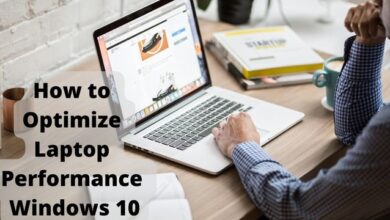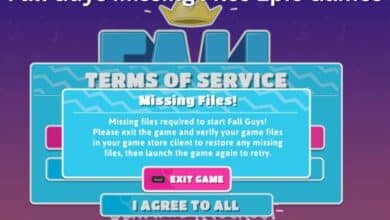How to add signature in Gmail? For small and large enterprises, Gmail has become one of the most popular email solutions. With its invite-only framework, it created an aura around the technology community when it was launched in 2004 as a service provider with insufficient resources to supply users with 1GB of space.
It has evolved from a personal email provider to a popular email source for businesses of all sizes. You enjoy it because all you have to do is open a browser tab, put ‘Gmail’ into it, and you’re good to go for the day!
Even the most devoted Gmail users, on the other hand, rarely use the enormous diversity of capabilities available, such as Gmail’s signature function (don’t look at us if you’re hearing this for the first time!)
We’ll learn how to add signatures to new emails and responses in Gmail in this article. Let’s get started, shall we?
Why is a Gmail Signature Important?
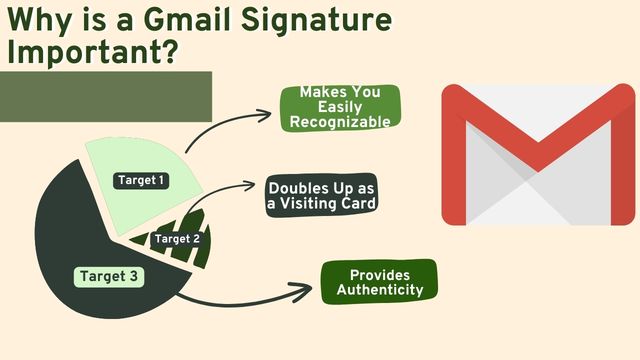
- Makes You Easily Recognizable
If your signature includes your email address, phone number, website address, and other information, it will stand out when your email is forwarded. Imagine having to sift through a large email trail to find the identities and email addresses of those involved.
- Doubles Up as a Visiting Card
A Gmail signature is similar to a visiting card or business card in that it provides your recipients with useful information. You give your business contacts, friends, relatives, leads, prospects, customers, and other receivers more options to contact you by using a Gmail signature.
- Provides Authenticity
It is very easy for your email to be marked as spam these days. This is bad for your business, personal relationships, and reputation. By convincing your recipients that your email is real, a Gmail signature delivers vital authenticity.
How to Add a Signature in Gmail?
Here are several methods for adding an email signature in Gmail on an Apple MacBook using Google Chrome.
Step 1: Logging Into Gmail
- In your Google Chrome browser, open a new tab and type ‘Gmail’.
- Now look to the far right of your Gmail for the Settings button.
- Scroll down to the Settings option after clicking on it.
Step 2: Moving to the Gmail Settings
- To create a new Gmail Signature, go to the Settings tab, General settings, and scroll down to the ‘Signature’ area at the bottom of the page.
STEP 3: Working on the Signature Font
- Let’s take a look at how to use Gmail’s signature editor. You can change the font of your Gmail signature text, increase or decrease it, and use choices to do so.
- You can even use the hyperlink option to link to your website and email.
- Use the alignment choices to customize your Gmail signature, and add bullets or quotes if desired.
- Don’t forget to hit ‘Save Changes’ at the bottom of the page when you’ve finished making all of your changes for your Gmail signature to take effect.
Read Also: How To Hide Photos From Gallery?
How to Insert a Signature in a Gmail Reply?
By default, your signature will be appended to all of your responses and forwards. You may, however, alter how they appear. Here’s how it’s done:
- Notice a checkbox below the Gmail signature box that says “Insert this signature before quoted text in replies and remove the “–” line that precedes it.”
- After eliminating the little ‘dashes,’ you can append your Gmail signature to all of your answers if you tick this box.
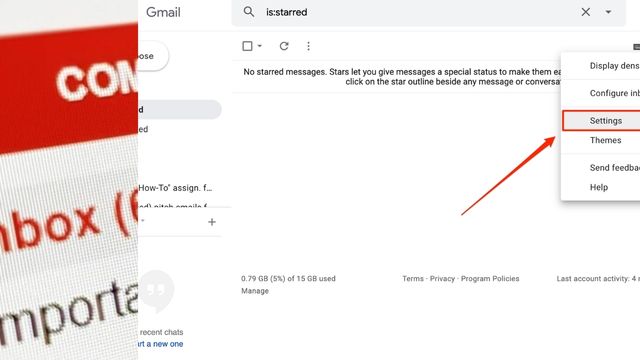
How to Insert an Image in a Gmail Signature?
Let’s take a look at how to add an image to your Gmail signature.
Why is it necessary to include a photograph in your signature? Because it gives you a great vibe. 🙂
- Scroll down to the Signature option in Gmail’s Settings menu.
- Next to the hyperlink button, click the image icon.
- Gmail allows you to include an image from your Google Drive, upload a file from your PC, or even type in a site address.
- To create a smart signature, resize the image according to your preferences.
How to Add a Signature in Gmail with a Logo?
Let’s look at how to add a signature to Gmail that includes your company’s logo. It’s a lot like adding a profile image to your Gmail signature. This is how you go about doing it.
- Choose a logo from Google’s My Drive, upload one from your computer, or include a web address.
- The size of your corporate logo image can then be reduced to fit your Gmail signature requirements.
- You’re done when you save your modifications at the bottom of the page.
How to Add a Signature in the Gmail Android App?
Most of us now check our personal and work emails on our phones and respond to them very quickly. So, let’s look at how to add a signature to an Android phone or tablet’s Gmail software.
- To add an email signature to your Gmail personal or work account, go to the top-left corner of the app and click the three horizontal lines. To get to the bottom of the options tab, scroll down.
- After that, select the Gmail account to which you want to add the signature.
- Go to the Mobile Signature area of the General settings after you’ve selected the account to which you’d like to add the signature.
- Now, in the Gmail mobile app, type in your preferred signature for your emails.
- In your signature, use the return key to add your designation, company name, and other characteristics.
- So there you have it! Show off your signature to your contacts on the Gmail mobile app.
How to Add a Signature in Gmail Mobile (in iOS Devices)?
Let’s take a look at how to add a Gmail signature to iOS devices like iPhones and iPads. On an iPhone or iPad, tap the app’s three horizontal lines.
- To access the Settings option, scroll to the bottom of the page.
- Now select the user for whom you want to create a Gmail signature.
- Now navigate to Signature Settings and select it.
- You may now customize your Gmail signature by adding your designation, company name, and any other information you like.
- Your signature is now ready to be shown on an iOS device!
How to add a signature in Gmail on iPhone:
a. Open the Gmail app on your iPhone.
b. Tap on the three horizontal lines at the top-left corner to open the menu.
c. Scroll down and tap on “Settings.”
d. Select your Gmail account.
e. Tap on “Signature.”
f. Enter your desired signature text. You can also format the text using the available options.
g. Tap on the back arrow to save the signature.
How to add a signature in the Gmail app:
a. Open the Gmail app on your device.
b. Tap on the three horizontal lines at the top-left corner to open the menu.
c. Scroll down and tap on “Settings.”
d. Select your Gmail account.
e. Tap on “Signature.”
f. Enter your desired signature text. You can also format the text using the available options.
g. Tap on the back arrow to save the signature.
How to add a signature in Gmail on a computer:
a. Open Gmail in your web browser and sign in to your account.
b. Click on the gear icon in the top-right corner, then click on “Settings.”
c. Scroll down to the “Signature” section.
d. Enter your desired signature text. You can format the text using the available formatting options.
e. Optionally, you can use the buttons at the top to add links, images, or a horizontal line to your signature.
f. Scroll to the bottom of the page and click on “Save Changes” to save your signature.
How to add a handwritten signature in Gmail:
a. Write your signature on a piece of paper.
b. Scan the paper or take a photo of the signature using a scanner or your smartphone.
c. Save the scanned image or photo to your computer or mobile device.
d. Follow the instructions above for adding a signature in Gmail on a computer or mobile device.
e. When prompted to enter your signature text, click on the “Insert Image” button.
f. Select the scanned image or photo of your handwritten signature.
g. Adjust the size and position of the signature image as desired.
h. Save your changes to add the handwritten signature to your Gmail account.
How to add a picture signature in Gmail:
a. Create or find an image of your desired signature on your computer or mobile device.
b. Follow the instructions above for adding a signature in Gmail on a computer or mobile device.
c. When prompted to enter your signature text, click on the “Insert Image” button.
d. Select the image file of your signature.
e. Adjust the size and position of the signature image as desired.
f. Save your changes to add the picture signature to your Gmail account.
How to add a cursive signature in Gmail:
a. Use a digital stylus or graphic design software to create your cursive signature.
b. Save the cursive signature as an image file on your computer or mobile device.
c. Follow the instructions above for adding a signature in Gmail on a computer or mobile device.
d. When prompted to enter your signature text, click on the “Insert Image” button.
e. Select the image file of your cursive signature.
f. Adjust the size and position of the signature image as desired.
g. Save your changes to add the cursive signature to your Gmail account.
How to add a written signature in Gmail:
a. Write your signature on a blank piece of paper using a pen or marker.
b. Scan the paper or take a clear photo of the signature using a scanner or your smartphone.
c. Save the scanned image or photo to your computer or mobile device.
d. Follow the instructions above for adding a signature in Gmail on a computer or mobile device.
e. When prompted to enter your signature text, click on the “Insert Image” button.
f. Select the scanned image or photo of your written signature.
g. Adjust the size and position of the signature image as desired.
h. Save your changes to add the written signature to your Gmail account.
By following these steps, you’ll be able to add a signature to your Gmail account using various methods, including handwritten, cursive, or picture signatures.
Conclusion
For those of you who haven’t tried adding a Gmail signature yet, it may appear difficult. However, with this approach, you should be able to produce a signature that stands out from the crowd.
People May Ask
Q- Why isn’t my signature visible in Gmail?
A- In Gmail, your signature may or may not appear. When you’ve used a signature but ‘forgotten to turn it on,’ this can happen.
Q- Is it possible for me to update my signature?
A- A person’s signature can be changed at any time, and most people change how they write their names from childhood to adulthood. However, because there is no such thing as a “legal signature,” you won’t need to know how to legally update your signature.
Q- Is it possible to add a signature to the Gmail app?
A- Open the Gmail app on your phone. Scroll to the bottom of the page and select Settings. Select the Google Account to which you would like to add a signature. Select Mobile Signature from the menu.
Q- Why am I unable to add a signature to my Gmail account?
A- Make sure the ‘No signature’ option is unchecked in your Gmail signature settings. Then, to have your Gmail signature appear in new emails and answers, check the box below it. For those of you who haven’t tried adding a Gmail signature yet, it may appear difficult.