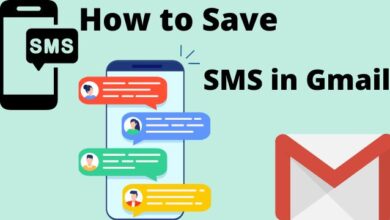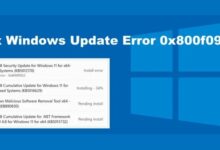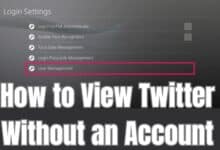How to Optimize Laptop Performance Windows 10
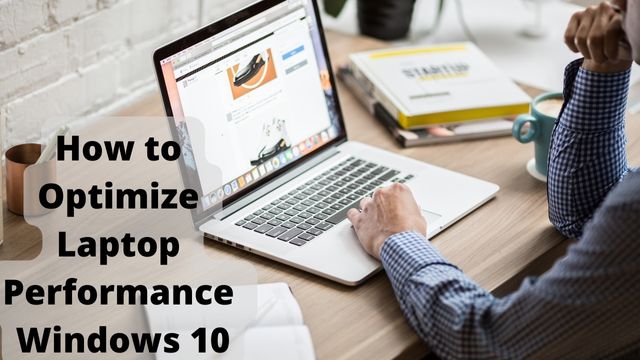
Is your computer acting slowly? If so, follow these recommendations to enhance Windows 10’s performance and speed. So, How to Optimize Laptop Performance Windows 10?
Window 10 is quick (especially on modern hardware). The performance will eventually start to deteriorate, though, for a variety of reasons, including hardware issues, software faults, malware, viruses, and other threats.
It’s not always necessary to get a new system if you discover that your computer is becoming slower. The Windows 10(opens in new tab) experience can be dramatically sped up with a few easy software and hardware adjustments.
In this Windows 10 guide, we’ll walk you through a large number of techniques for accelerating, optimizing, and enhancing the performance of your computer, regardless of its age or hardware setup.
How to Optimize Laptop Performance Windows 10
- Restart device
- Clean up hard drive space
- Disable startup apps
- Disable apps relaunch on startup
- Use drive defragmentation
- Disable background apps
- Uninstall non-essential apps
- Configure ReadyBoost
- Install quality apps only
- Perform malware scan
Restart device
To shout down and restart a windows Laptop, use the following steps:
- Click on start
- Now tap on power button
- Click on shut down option
- Click on power button to turn on computer
- After completing steps, Windows 10 will restart
This time, the performance ought to be significantly better.
The “Sleep” or “Hibernate” options do not delete the data in memory or restart the system session.
One of the first things you can do to increase performance is to shut down and restart your computer.
Although it may be clear, it isn’t frequently the first thing that comes to mind.
The computer typically ends the processes and programmes when the device restarts.
Additionally, the data stored into memory is cleaned, which aids in resolving issues with everyday performance and stability brought on by running the operating system for an extended period of time.
Clean up hard drive space
Follow these procedures to free up space using Windows 10’s Storage settings:
- Open settings
- Click on System option
- Now tap on Storage
- Below the Local Disk section, Click on Temporary Files option
- If you do not see the options , click on Show more categories
- Now check the files you want to delete
- Tap on remove files button
- If the system can free up enough space after you finish the instructions, the device’s performance should be much enhanced.
Keep in mind that picking the Downloads option will remove everything from the “Downloads” folder when choosing the temporary files.
Do not select this option if you want to keep these files. Additionally, you have the option of removing the entry “Previous Windows Installation(s)” (if applicable).
It’s never a good idea to run Windows with a nearly full hard disc because it will damage performance, regardless of whether you have a standard Disk Hard Drive (HDD) or Solid-State Drive (SSD).
It’s likely that the disc is running out of space if the computer has relatively recent technology and you notice that programmes, managing files, and other operations are taking longer than usual to complete.
This usually becomes more obvious once the drive has reached about 70% of its capacity.
Using the Storage options to remove temporary and useless files to free up space is one technique to stop the storage from affecting performance.
Disable startup apps
Follow these procedures to stop Windows 10 apps from starting up:
- Go to settings
- Click on Apps
- Tap on Startup
- Click the sort by menu
- Choose startup impact option
- Now turn off the toggle switch for any unnecessary app
- Now restart you laptop
The computer should start up more quickly when you finish the steps. Of course, the improvement gain will differ based on the hardware setup and the programmes you disabled.
On Windows 10, a lot of applications can set themselves up to launch automatically at system startup and keep running in the background, using up system resources and causing the experience to lag.
Disabling all beginning apps, or at least those you don’t use frequently, is advised when trying to speed up Windows 10.
Disable apps relaunch on startup
If the option to restart apps at startup is turned on, follow these instructions to turn it off:
- Open Settings
- Click on Accounts
- Tap on Sign in options
- Under the restart section, click on switch
- The desktop apps won’t reopen during the next restart once you’ve finished the procedures, which will improve system performance overall.
Even before you sign in, Windows 10 features a function that restarts the apps from your last session.
This is a useful tool that can expedite picking up just where you left off, but it may have an adverse effect on system performance.
Use drive defragmentation
Follow these steps to launch the defragmentation program on Windows 10:
- Open settings
- Tap on system
- Now click on Storage
- Below More storage settings, click the Optimize Drives option
- Click the drive that needs defragmentation
- Tap on the Optimize button
When you’re done, the utility will rearrange the files to make them quicker to reach the next time they’re needed, which will result in a discernible performance boost.
The only drawback is that depending on the amount of data on the drive, the process may take a while. (It is better to let the procedure go overnight if you have an older system.)
Using the defragmentation tool on a PC with an SSD will execute the trim command (opens in a new tab), which notifies the storage device of the data blocks that can be securely removed.
The disc won’t have to wipe the blocks during the data writing procedure, which can greatly enhance performance.
Disable background apps
Use these techniques to stop programs from running in the background on Windows 10:
- Open settings
- Tap on Privacy
- Click on background apps
- Turn off the switch for apps you want to stop running
- Now turn off the Let apps run in the background option
Once you’ve finished the instructions, apps won’t use up any more resources when you aren’t actively using them to speed up the system.
Some programs on Windows 10 have the ability to carry out background operations even while you aren’t using them.
You can choose which applications can run in the background or disable the option to prevent all programs from running in the background if you want to speed up your computer as much as possible.
Uninstall nonessential apps
Follow these procedures to remove non-essential programs from Windows 10:
- Go to settings
- Click on Apps
- Tap on Apps & features
- Click app to remove
- Click the Uninstall button
- Click again the Uninstall button
- Continue with on screen directions to finish removing
You might need to follow the steps again to remove any remaining unneeded apps from the smartphone after you’ve finished.
New devices frequently include unnecessary software, such as bloatware and system functions that you will never use, and take up space on your drive and resources.
You should always get rid of those unnecessary applications while seeking to boost system performance.
Configure ReadyBoost
Follow these steps to enable ReadyBoost on Windows 10 when connected to a USB flash drive:
- Open File explorer
- Click this PC from the left side
- Below the Devices and Drives section, Just right-click the USB flash drive
- Click the properties option
- Tap on the ReadyBoost tab
- Now select the dedicate this device to ReadyBoost option
- Click on the Apply button
- Now click the OK button
The detachable drive should aid in improving the computer’s performance once you’ve finished the tasks.
Additionally, you can use the ReadyBoost function to improve performance while using the defragmentation program on machines with outdated hardware.
Windows 10 already has ReadyBoost. It has long been a function that speeds up system performance by caching files on a flash drive or SD card.
This function won’t be available if the device has an SSD because it won’t provide any more advantages.
Install quality apps only
Follow these instructions to install programmes from the Microsoft Store on Windows 10:
- Open Microsoft store
- Use search box to search an app
- Select app from result
- Click the get or Install button
Old and poorly designed apps and apps that load unnecessary features can negatively affect the performance of your computer.
Also, just because an app comes from a company you trust does not mean it’s a good app.
If you want to keep your device healthy and snappy, only install good apps. Usually, you want to install apps available from the Microsoft Store because they’ve been reviewed for security and performance.
If the app is not available through the store, only download apps from trusted sources and confirm they work on Windows 10.
Install only quality apps if you want to keep your device responsive and healthy. Typically, you prefer to download apps from the Microsoft Store since they have been tested for performance and security.
When downloading apps that are not available through the store, be sure they are compatible with Windows 10 by only using reputable sources.
Perform malware scan
Follow these instructions to do a thorough virus scan on Windows 10:
- Open start
- Search Windows Security option
- Tap on Top result to open App
- Click on Virus &threat protection
- Below this option, Click the check for updates option
- Now click check for updates option
- Click on Virus & threat protection
- Below the current threats , just click Scan options
- Select Full scan option
- Click on Scan Now button
Following these methods, Microsoft Defender Antivirus ought to identify and get rid of any malware affecting performance.
When a device begins to operate very slowly, malware infection may be the cause.
Viruses, spyware, and other malware are frequently known to consume a large amount of system resources, rendering a device useless.
Despite the fact that Windows 10 comes with the Microsoft Defender antivirus, malware may still find its way into the system.
Try performing a thorough virus scan if you think the device may be contaminated.
Does RAM increase laptop speed?
In general, processing speed increases with RAM speed. You can speed up the rate at which memory delivers data to other components by using quicker RAM. This means that your computer is suddenly considerably more effective because your quick CPU now has a similarly quick way of communicating with the other parts.
Why is my laptop so laggy?
The two major components of computer hardware most closely associated with computer speed are the storage drive and memory (RAM). When you have insufficient memory, you won’t have the resources to execute several programs, and even recently defragmented storage drives can cause a computer to perform slowly.
Will external SSD make the laptop faster?
The single biggest hardware improvement you can make to speed up a laptop is to add a solid-state drive (SSD). When compared to conventional hard drives, it makes everything faster; starting up, closing down, and launching apps all happen in a flash of an eye.
Is it better to have more RAM or storage?
Your slow computer, which has trouble doing several tasks at once, will operate more quickly when you add additional RAM. The best option if your computer still has an HDD is to upgrade your storage, as most modern computers now come with an SSD due to its obvious performance advantages.
What makes a computer faster?
You can interact with more programs more quickly if your processor has more cores and a faster clock speed. Your computer will run more quickly if you receive high marks in these areas. 4.0 GHz is a reasonable starting point for CPU speed for the most demanding tasks, including gaming and video editing.
Read more: How to Backup Computer to External Hard Drive Windows 10
How do I optimize my CPU?
The following techniques should be used to optimize your CPU resources:
- In order to allocate CPU resources, use the Class Scheduler.
- Put tasks in order of importance so that crucial ones are executed first.
- When the load level allows or at different times (using the at and cron commands), schedule jobs (use the batch command)
- Expand the programme size restrictions.
Conclusion
In conclusion, optimizing the performance of your Windows 10 laptop is not as daunting as it may seem. With a few simple steps, you can significantly enhance the speed and efficiency of your device.
Restarting your device is a straightforward yet effective method to improve performance. It ends processes and programs, and cleans the data stored in memory, resolving issues with everyday performance and stability.
Cleaning up hard drive space is another crucial step. A nearly full hard disk can hamper performance, whether you have a standard Disk Hard Drive (HDD) or Solid-State Drive (SSD). By using Windows 10’s Storage settings to remove temporary and unnecessary files, you can free up space and prevent storage from affecting performance.
Disabling startup apps can also contribute to a faster startup. Many applications on Windows 10 set themselves up to launch automatically, which can slow down the startup process. By turning off the toggle switch for any unnecessary app, you can ensure your computer starts up more quickly.
Remember, it’s not always necessary to get a new system if your computer is becoming slower. The Windows 10 experience can be dramatically sped up with these easy software and hardware adjustments. So, before you consider investing in new hardware, try these techniques to optimize the performance of your current device.
By regularly maintaining your device and being mindful of its performance, you can extend its lifespan and get the most out of your Windows 10 experience. After all, a well-optimized laptop not only performs better but also makes for a smoother and more enjoyable user experience.
So, don’t let a slow computer frustrate you. Take control of your device’s performance today with these simple yet effective optimization techniques. Happy computing!