How to Fix Twitch Buffering

Nothing is more annoying than seeing the Twitch buffering notification when watching a stream on the platform due to lag. While latency problems are annoying, there are several ways to optimize your internet and shorten load times. The most frequent causes are described in this article, along with quick solutions to restore a smooth stream experience or how to fix twitch buffering.
How to Fix Twitch Buffering
- Disable your VPN
- Close background applications
- Disable unnecessary browser extensions
- Try channel bonding technology
- Disable hardware acceleration
- Clear your cache
- Change your DNS
- Check your Antivirus software
Disable your VPN
Your Twitch stream can be affected if you use a VPN or proxy. Try reactivating it or turning it off while you watch the broadcast. Additionally, you might be able to upgrade to a VPN that won’t obstruct the use of sites that consume a lot of bandwidth.
Close background applications
Close any unwanted background programs that you find, especially ones that might be consuming some of your bandwidth. Programs that constantly update or download patches from the internet may fall under this category.
Steam’s frequent background game changes are one of the most frequent causes of Twitch buffering. You might be able to use Twitch without any problems if you completely disable Steam.
Disable unnecessary browser extensions
Disabling any unused browser extensions may also help you to resolve your latency issue. On rare occasions, an extension will interfere with some website features. If you recently activated a new extension and have never had issues with Twitch before, you might want to try removing it to see if it resolves the problem.
- By selecting the menu symbol in the top-right corner of your browser, you can see a complete list of all of your extensions.
- From the drop-down menu, select “More tools,” then “Extensions.”
- Right from this list, you can deactivate or remove extensions.
Try channel bonding technology
Try a bonded VPN program like Speedify if nothing else appears to work. With the help of channel bonding technology from Speedify, you may use numerous internet connections at once by unlocking the bandwidth from all of your devices.
A bonding VPN can help even if you don’t have access to several connections by reducing packet loss and increasing your available bandwidth, which should enable lag-free Twitch streaming.
Disable hardware acceleration
- Click “Settings” from the drop-down menu in the top right corner of the screen’s browser menu.
- Click the “Advanced” link at the bottom of the screen after scrolling there.
- Disable the “Use hardware acceleration when available” option in the “System” box.
- Launch your browser again.
You might be having trouble with Twitch buffering if you enabled your hardware acceleration (to process data through your GPU).
Clear your cache
- Click “Settings” from the drop-down menu in the top right corner of the screen’s browser menu.
- Click “Clear browsing data” under “Privacy and Security” by scrolling down.
- Tap the selection.
- Make sure “all time” is selected as the time range on the pop-up window that displays, then click “clear data.”
Clearing your cache will help you get rid of some of the things that might be causing your stream viewing to lag on Twitch, which is another quick cure. Although your browser’s specific instructions will determine how to erase your cache,
Change your DNS
- Click “Network & Internet” in the sidebar of your control panel.
- Under the Network and Sharing Center, click “View network status and tasks.”
- From your sidebar, select “Change adapter settings.”
- Your network connections will appear in a pop-up box.
- Locate your network connection, and perform a right-click.
- Select “Properties” from the list that appears.
- Select “Internet Protocol Version 4” from the drop-down menu.
- Then select “Properties” from the menu that appears below the choices.
- Click “Use the following DNS server address” in the pop-up box. then enter the next code:
- DNS server preference: 8888
- The other DNS server is: 8844
- At the bottom of the box, click “Okay.”
Check your Antivirus software
Malware problems can slow down your computer and internet connection, which can eventually lead to Twitch buffering problems. To get rid of any malware, scan your machine.
If no malware is present, check your antivirus program and turn off several functionalities. On occasion, your program could interfere with your bandwidth or particular websites, greatly slowing them down. If this doesn’t resolve your issue, you might need to switch to a more effective antivirus program.
Why Does Twitch Keep Buffering?
Twitch freezing or buffering has three main causes, the most common of which is a bad internet connection. Twitch may pause and stutter if your internet is sluggish or unstable. Until the connection is established again, Twitch will occasionally automatically switch to a lower resolution setting.
Common Causes For Twitch Freezing
- Twitch issues
- Device issues
- Internet connection
Twitch issues
Twitch occasionally encounters server problems that prevent its platform from operating properly. This can result in buffering or latency. You can usually find updates on their support Twitter account if it is their problem.
Device issues
If your hardware isn’t powerful enough to monitor the platform or if you have conflicting software operating in the background, you might be having buffering problems. If some components of their hardware are not upgraded, devices that are older than three years may also experience problems streaming.
Internet connection
An internet connection problem is one of the most frequent causes of Twitch buffering problems.
Usually, if your connection speed isn’t adequate, Twitch will continue to delay. When using a limited data plan to watch Twitch on a mobile device, this may be extremely noticeable.
What Does Twitch Buffering Look Like?
- Low resolution
- The Twitch stream keeps freezing
- Twitch VoDs are laggy
Low resolution
The stream might not stop if your internet connection is laggy, but it might become low-quality or pixelated instead.
The Twitch stream keeps freezing
This can be a frustrating issue because it frequently feels like the stream will lag or pause at a game’s most exciting moments.
Twitch VoDs are laggy
Watching a previously recorded video can provide problems, even if you are not watching a live stream. Before you can watch the video, you might have to stop it for a while.
Why is my Twitch constantly buffering?
The most frequent reason for Twitch lagging and buffering issues is a slow internet connection. Even with a strong internet connection, users frequently report the same issues. Either the hardware parameters are inaccurate or your device is out of date. There are issues with the servers or services on your Twitch.
- How to Increase Internet Download Speed
- How to Fix Internet Speed
- How to Fix WiFi Connection Problem in Laptop
Conclusion
You can speed up internet performance and reduce load times for Twitch live streaming in several ways. In this post, the most common causes are discussed along with fast fixes for Twitch buffering or how to resume a smooth stream experience. Examine the channel bonding technique.
Get a VPN upgrade. There are three primary reasons why Twitch may freeze or buffer, with a poor internet connection being the most frequent. You can experience buffering issues if your hardware isn’t strong enough to monitor the platform or if you have conflicting apps running in the background.
When watching a live Twitch stream, you can experience buffering if your internet connection isn’t fast enough.
People May Ask
Why does Twitch keep buffering on Google Chrome?
Twitch frequently lags when Chrome is the only browser being used. Chrome is known for consuming a significant amount of RAM, leaving little to no room for your stream. Turning off “hardware acceleration” in Chrome’s settings can instantly fix this.
Will increasing Internet speed stop buffering?
Making ensuring your home network maintains constant minimum speeds is one approach to prevent this. To minimize or perhaps completely avoid buffering, your network’s download speed should be between 25 and 30 Mbps.
Why is my live stream lagging or buffering?
An overcrowded computer or a poor internet connection are the two most common reasons for jerky live streaming. Make an effort to only stream over a wired connection. Although it might seem apparent, even seasoned live streamers frequently forget to plug in the modem.

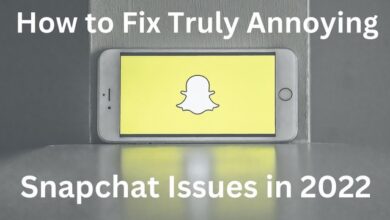

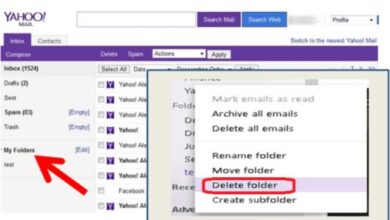

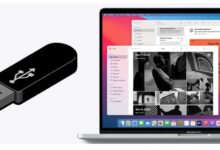


🙏 🙏 ❤ ❤ Always be updated with computer tips, mobile tips, tech reviews, and tech news on Rowdytech, or subscribe to the YouTube channel.