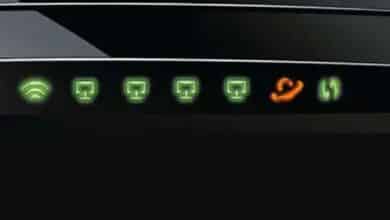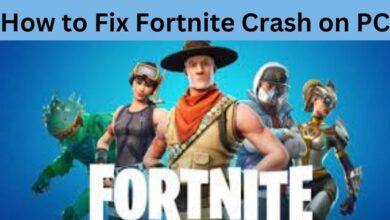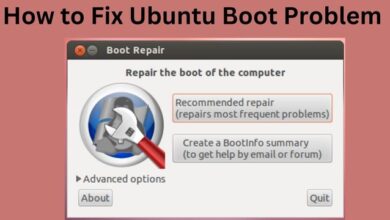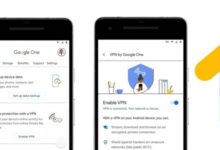How to fix Gmail notifications on Android

Are searching for How to fix Gmail notifications on Android? Here is how to do it. Gmail notifications are an important part of the email experience on Android devices. They alert you when a new email arrives so you can answer right away. However, occasionally Gmail notifications can stop working, and it’s possible that you won’t be notified even if you have new emails. In this article, Here are fixes for Android devices’ broken Gmail notifications.
Ways to fix Gmail notifications on Android
Check notification settings
Check your notification settings first if your Gmail notifications stop working.
Step 1: Open the Gmail app on an Android device.
Step 2: In the upper left corner, tap the three lines.
Step 3: Scroll down & tap on “Settings”.
Step 4: Tap on your email address.
Step 5: Check “Notifications” option is turned on.
Step 6: Tap on “Inbox notifications” and check “Notify for every message” option is selected.
Step 7: If you want to receive notifications for specific labels. Tap on “Manage labels” and select labels for which you want to receive notifications.
Clear cache and data
Gmail notifications on Android smartphones can be fixed by clearing the cache and data. Observe these steps:
Step 1: Go to “Settings” on an Android device.
Step 2: Tap on “Apps & notifications”.
Step 3: Find and tap on “Gmail”.
Step 4: Tap on “Storage & cache”.
Step 5: Tap on “Clear cache” & “Clear storage”.
Step 6: Restart your device & check if Gmail notifications are working.
Disable battery optimization
Android devices contain a battery optimization option that limits some apps’ background activity in order to preserve battery life. But it might also have an impact on Gmail notifications. Follow these steps to stop Gmail’s battery optimization:
Step 1: Go to “Settings” on an Android device.
Step 2: Tap on “Battery”.
Step 3: In the upper left corner, tap the three lines and select “Battery optimization”.
Step 4: Tap on “Not optimized” and select “All apps”.
Step 5: Find and select “Gmail”.
Step 6: Select “Don’t optimize” and tap on “Done”.
Turn off the Do Not Disturb mode
You may not receive Gmail notifications if your Android device is set to Do Not Disturb mode. Steps to disable Do Not Disturb mode:
Step 1: To access the notification panel, swipe down from the top of the screen.
Step 2: To off Do Not Disturb, tap on icon.
Step 3: Alternatively, you can disable “Do not disturb” mode by going to “Settings” on your Android device, and selecting “Sound & vibration.”
Update the Gmail app
Verify that the Gmail app is installed on your Android smartphone using the most recent version. Use these steps to check for updates:
Step 1: On your Android device, open the Google Play Store.
Step 2: In the upper left corner, tap the three lines
Step 3: Tap “My apps & games.
Step 4: Look for “Gmail” and tap it.
Step 5: Click “Update” if there is an update available.
Reinstall the Gmail app
You can try uninstalling and reinstalling the Gmail app if none of the previously mentioned fixes work. Take these actions:
Step 1: Go to “Settings” on your Android device
Step 2: Tap on “Apps & notifications”
Step 3: Find and tap on “Gmail”
Step 4: Tap on “Uninstall”
Step 5: Go to the Google Play Store & search for “Gmail”
Step 6: Install the Gmail app and sign in with your account
Step 7: Check if Gmail notifications are working
Check your internet connection
If your internet connection is weak or unstable you may not receive Gmail notifications. Check the internet connection and try again.
Check for email filters
Filters you’ve set up for your Gmail account might be preventing alerts. To check for filters, adhere to these steps:
Step 1: Open the Gmail app on your Android phone or tablet
Step 2: In the upper left corner, tap the three lines.
Step 3: Navigate to “Settings” by scrolling down
Step 4: Click on your email address
Step 5: Pick “Filters and blocked addresses”
Step 6: Verify whether any filters are preventing fresh email notifications
Disable third-party apps
Try removing any third-party apps you may have installed if they are interfering with your Gmail notifications. Take these actions:
Step 1: On your Android device, go to “Settings”
Step 2: Tap “Apps & notifications”
Step 3: Locate and choose the application that might be obstructing Gmail alerts
Step 4: Tap “Disable”
Step 5: Restart your smartphone and verify that Gmail notifications are functioning
FAQ
Why am I not receiving Gmail notifications on my Android device?
There might be a number of causes. Incorrect notification settings, caching, and data problems, battery optimization, Do Not Disturb mode, out-of-date or corrupted software, a slow internet connection, email filters, or interference from third-party apps could all be to blame.
How do I fix Gmail notifications on my Android device?
You can fix Gmail notifications on your Android device by:
- Checking your notification settings
- Clearing cache and data
- Disabling battery optimization
- Turning off the Do Not Disturb mode
- Updating or reinstalling the Gmail app
- Testing your internet connection
- Looking for email filters
- And disabling third-party apps
How do I check my notification settings for Gmail on my Android device?
On your Android phone:
- Go to “Settings,”
- Select “Apps & notifications”
- Look for and select “Gmail”
- And then select “App notifications” to view your notification options
- Your notification options can be modified here
How do I clear cache and data for the Gmail app on my Android device?
Go to “Settings,” choose “Apps & notifications,” find and press on “Gmail,” then tap “Storage & cache” to clear the app’s cache and data on your Android smartphone.
How do I disable battery optimization for the Gmail app on my Android device?
You can disable battery optimization for the Gmail app on your Android device by going to “Settings”, tapping on “Battery”, tapping on the three dots in the top right corner, tapping on “Battery optimization”, tapping on “All apps”, finding and tapping on “Gmail”, and then selecting “Don’t optimize”.
How do I check for email filters on my Gmail account?
Check to see whether any filters are preventing notifications for new emails by opening the Gmail app on your Android device, tapping three horizontal lines in the upper left corner, scrolling down and selecting “Settings,” pressing on your email address, and then selecting “Filters and blocked addresses.”
How do I disable third-party apps on my Android device?
By navigating to “Settings,” selecting “Apps & Notifications,” finding and selecting the program that might be interfering with Gmail notifications, selecting “Disable,” and then restarting your device, you can disable third-party apps on your Android smartphone.
- How to see blocked emails on Gmail
- You’re Locked Out of Your Gmail Account. What to Do
- How to transfer emails from one Gmail account to another
- Gmail Keeps Stopping How do I Fix it
- How to create a signature in Gmail
Conclusion
It can be annoying when Gmail notifications don’t function properly on Android smartphones, but there are various ways to address the problem. Starting with your notification settings, deleting cache and data, deactivating battery optimization, turning off Do Not Disturb mode, upgrading or reinstalling the Gmail app, checking your internet connection, looking for email filters, and disabling third-party apps are all good places to start. With these fixes, you ought to be able to fix the Gmail notifications on your Android device and resume promptly receiving crucial emails.