
How to Fix WhatsApp Call Stuck at Connecting- Are you attempting to make a call over WhatsApp but getting a connection status error? The status indicates that there are issues with your call getting through to the WhatsApp servers.
You can attempt to resolve the WhatsApp call stopped at connecting issue prior to switching to regular phone conversations, which may be expensive.
The opposite party won’t receive any phone call notification while a WhatsApp call status indicates connected. Because of this, we’ll start the debugging process by determining whether the app can access WhatsApp’s servers.
How to Fix WhatsApp Call Stuck at Connecting
To fix WhatsApp call connection problem follow these steps:
- Check network connectivity
- Wait for some time and try again
- Disable low data mode
- Update Whatsapp
- Disable fewer data for calls option in WhatsApp
- Enable mobile data for WhatsApp
- Reset network connectivity
- Check WhatsApp servers
Check network connectivity
On your iPhone or Android, do you have network connectivity issues? You should check your phone’s network bars for strength before placing a WhatsApp call. If there are at least a few network bars visible, check the top right corner.
Use the 5GHz frequency band for faster speeds if your phone is linked to a Wi-Fi network.
Wait for some time and try again
You need to take a pause in between audio calls on WhatsApp if you frequently use them. When attempting to make a new call immediately following a lengthy WhatsApp call, we have frequently seen that the call does not connect.
If you wait for a little and then try making a call again, maybe you won’t see a connected status error.
Disable low data mode
You probably enabled low data mode on your iPhone when using a limited mobile data plan to avoid wasting data. The system will stop doing background tasks like photo syncing, automated updates, and other things when Low Data mode is selected. That implies that you might experience issues getting WhatsApp calls to connect.
For iPhone:
Step 1: Launch Settings.
Step 2: Now open the cellular data menu.
Step 3: Select your primary SIM.
Step 4: Disable the low data mode toggle.
For Android:
Step 1: Go to settings.
Step 2: Go to Connections & Internet.
Step 3: Click on data saver.
Step 4: Disable data saver mode.
Step 5: Try placing WhatsApp calls again.
Update Whatsapp
With new features and bug fixes, WhatsApp constantly releases new versions. A dating app built on your phone could be the cause of calls that won’t connect.
Update WhatsApp to the most recent version by going to the Google Play Store or the Apple App Store.
Disable fewer data for calls option in WhatsApp
Additionally, you need to turn off WhatsApp’s toggle for “Use Fewer Data for Calls” in the settings section.
For iPhone:
Step 1: Open WhatsApp on your iPhone.
Step 2: Go to the settings tab.
Step 3: Click on storage and data.
Step 4: Disable the use of fewer data for calls.
For Android
Step 1: Launch WhatsApp.
Step 2: Click on the 3 dot menu.
Step 3: Go to settings.
Step 4: Click on storage and data.
Step 5: Turn off using fewer data for calls.
Enable mobile data for WhatsApp
You can block mobile data for specific apps on your phone using iOS. To reduce data usage, you may have disabled cellular data for WhatsApp. From the settings page, you must activate mobile data for WhatsApp. The steps are listed below.
Step 1: Open the settings menu on your iPhone.
Step 2: Scroll to WhatsApp.
Step 3: Click on WhatsApp.
Step 4: Enable mobile data.
Reset network connectivity
You must reset your iPhone or Android device using this clever approach if network connectivity is a constant problem.
Step 1: Swipe down from the right corner of the iPhone.
Step 2: Open the control center menu.
Step 3: Enable airplane mode.
Step 4: Disable it after a minute or two.
Airplane mode is switchable for Android users via the quick toggle menu in the notification center. Try calling someone on WhatsApp after you have a working network connection again, and you won’t experience a connected status.
Check WhatsApp servers
This is the main cause of WhatsApp calls getting disconnected when trying to connect. You might get such connecting difficulties if Facebook, the parent firm of WhatsApp, is having trouble handling millions of requests.
You can look up WhatsApp on Downdetector. You will see high outage graphs if other people are having the same problems. In such a circumstance, you cannot make calls, send messages, or send media.
Those incredibly clear WhatsApp calls will spare you from monthly carrier expenses that are out of this world. Your frustration may stem from the function not performing as it should.
- How to Fix WhatsApp Video Call Problem
- How to Fix WhatsApp Verification Code Not Receive Problem Solve
- How to Disable Automatic Update of WhatsApp
Conclusion
how to repair Before moving to traditional phone conversations—which may be more expensive—the WhatsApp call was terminated due to a connection issue. If your phone is connected to a Wi-Fi network, use the 5GHz frequency range for better speeds. Before making a WhatsApp call, check the network coverage on your phone. Visit the Apple App Store or Google Play Store to update WhatsApp to the most recent version.
People May Ask
What can cause WhatsApp calls not to connect?
There are a variety of reasons why WhatsApp calls could not be working. These include limitations on background data, a lack of necessary permissions, such as a microphone, network problems, and more.
How can I fix my WhatsApp call problem?
Clear the cache, remove junk files, and restart your phone if WhatsApp won’t let you make a new call because it claims you’re already on another call. Install the most recent Android version that is compatible with your phone after updating WhatsApp. Reinstall the app if nothing else works.
Why is my WhatsApp just saying connecting?
Contact the network administrator if you’re having problems using WhatsApp while connected to a Wi-Fi network that you don’t typically use. Verify that your connection isn’t on a managed Wi-Fi network, such as the one at your workplace or the campus of a university. Your network may be set up to restrict or block connections.
Why is my WhatsApp taking long to connect?
On devices with limited RAM and storage, WhatsApp frequently stutters, which occasionally slows down the entire experience. Because in order to operate effectively, WhatsApp needs specific hardware resources like RAM and storage from your phone.
Why is WhatsApp Restore stuck?
Most often, a shaky internet connection causes the WhatsApp message restoration procedure to stall. Therefore, make sure your internet connection is active and quick to avoid having the process freeze in the middle. Better still, join a reliable Wi-Fi network. Go to Wi-Fi under Settings.
Q: Why is my WhatsApp call stuck at connecting?
A: There are several possible reasons why your WhatsApp call is stuck at connecting, including poor internet connection, outdated WhatsApp version, server issues, and device compatibility issues.
Q: How can I fix WhatsApp call stuck at connecting?
A: Try these troubleshooting steps:
- Check your internet connection
- Update your WhatsApp app to the latest version
- Restart your device
- Clear WhatsApp cache and data
- Disable battery optimization for WhatsApp
- Check for any app or system updates
- Reset network settings
Q: Why does my WhatsApp call work fine sometimes but not other times?
A: WhatsApp call quality can be affected by various factors, such as internet connection, network congestion, and device compatibility. If you experience inconsistent call quality, try to troubleshoot your internet connection, check for updates, and adjust your device settings.
Q: What can I do if none of the troubleshooting steps work?
A: If you have tried all the troubleshooting steps and your WhatsApp call is still stuck at connecting, you can contact WhatsApp support for further assistance.
Q: Can I prevent WhatsApp call issues from happening?
A: To minimize the chances of encountering WhatsApp call issues, make sure to have a stable internet connection, keep your app updated, and regularly check for any app or system updates. It is also recommended to use a compatible device for optimal performance.
Q: Is it possible that the other person’s device is causing the WhatsApp call issue?
A: Yes, if the other person’s device has compatibility issues, an outdated WhatsApp version, or a poor internet connection, it can cause call quality issues on both ends.

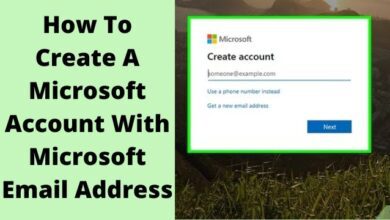

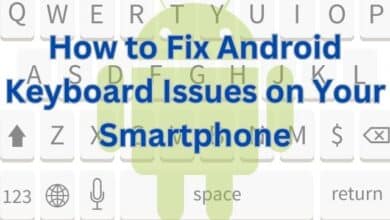

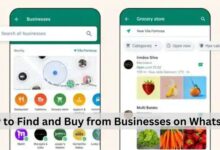

🙏 🙏 ❤ ❤ Always be updated with computer tips, mobile tips, tech reviews, and tech news on Rowdytech, or subscribe to the YouTube Channel.