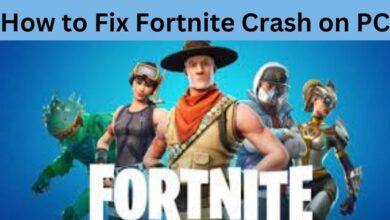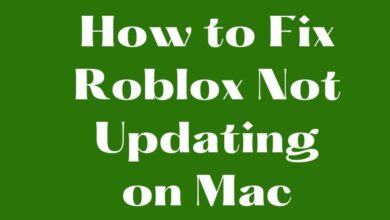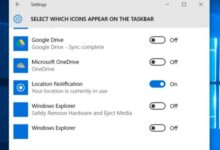How to Fix Android Keyboard Issues on Your Smartphone
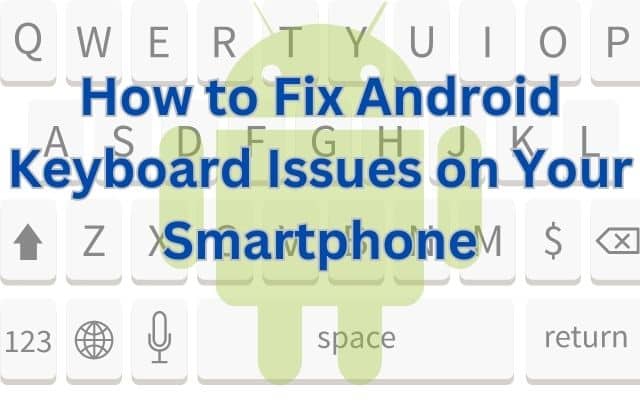
The Android keyboard plays a crucial role in our smartphone experience, whether it’s composing messages or conducting searches. However, encountering problems with the keyboard can be frustrating. From sluggish typing to unresponsive keys, these issues can hinder your productivity. Fortunately, there are several steps you can take to resolve these problems and restore your keyboard’s functionality. Here are some effective methods to address common Android keyboard issues.
Fix Android Keyboard Issues
Clearing Cache Files:
One potential cause of a malfunctioning Android keyboard is the accumulation of excessive cache files on your device. These files, while generally harmless, can slow down your phone and interfere with keyboard performance. There are two ways to tackle this problem:
a) Install a Third-Party Cache Cleaner App: Consider using apps like “Smart Phone Cleaner” to eliminate unwanted cache files. These applications not only remove cache but also optimize your device’s performance by optimizing RAM.
b) Manual Cache Cleaning: If you prefer a more hands-on approach, you can manually clear the cache on your Android device. Follow these steps (settings may vary depending on your device model):
- Go to “Apps” or “Applications” in your device settings.
- Select “Manage apps” and locate your keyboard app (e.g., Google Keyboard).
- Tap on the app and choose the option to “Clear Cache.”
Language and Input Settings:
The “language and input” settings on your Android device contain crucial configurations related to your keyboard. This section often holds solutions for keyboard-related issues. To access these settings:
- Navigate to “Settings” on your device.
- Look for the “System” or “General Management” option, followed by “Language and input.”
Troubleshooting Autocorrect:
While the autocorrect feature can be helpful, it can also lead to frustrating typing experiences. If your Android keyboard’s autocorrect is behaving erratically or causing problems, you might consider turning it off. This step is particularly useful when you frequently use proper nouns or specific terms. To disable autocorrect:
- Open your keyboard settings (usually accessible through the gear or three-dot icon).
- Locate the autocorrect or predictive text option.
- Toggle the switch to turn off autocorrect.
Dealing with Hanging or Unresponsive Keyboards:
If your Android keyboard hangs, malfunctions, or becomes unresponsive for no apparent reason, a simple reboot can often resolve the issue. Alternatively, you can try force-stopping the keyboard app to restart it. Follow these steps:
- Go to “Apps” or “Applications” in your device settings.
- Find your keyboard app (e.g., Google Keyboard) and select it.
- Choose the “Force Stop” option to terminate all instances of the app.
FAQs:
Why do some letters not work on my mobile keyboard?
Answer: The most common reason for certain keys not working on a smartphone keyboard is the accumulation of dust. To fix this issue, tilt the device to a 75-degree angle and gently shake it to remove any dust particles.
Why does my Android keyboard keep glitching?
Answer: The glitching of your Android keyboard can be attributed to disorganized device settings or conflicts with third-party applications. Ensuring proper device settings and managing app conflicts can help resolve this issue.
Why is my phone keyboard lagging?
Answer: Keyboard lag on Android phones can occur due to conflicts with third-party applications or an excessive accumulation of cache files. Resolving conflicts and clearing cache files can improve the performance of your Android keyboard.
Why is my Android keyboard not working properly?
Answer: There can be several reasons why your Android keyboard is not working properly. It could be due to accumulated cache files, language and input settings, autocorrect issues, or app malfunctions. Refer to the article above for detailed troubleshooting steps to fix these problems.
How can I fix unresponsive keys on my Android keyboard?
Answer: If you are experiencing unresponsive keys on your Android keyboard, you can try the following solutions:
- Restart your device: A simple reboot can often resolve temporary glitches causing unresponsive keys.
- Clear the cache: Clearing the cache of your keyboard app can help eliminate any temporary data that might be affecting its performance. Refer to the article above for instructions on how to clear cache files.
- Update or reinstall the keyboard app: Ensure that your keyboard app is up to date. If the issue persists, you can try uninstalling and reinstalling the keyboard app from the Google Play Store.
How do I change the keyboard language on my Android device?
Answer: To change the keyboard language on your Android device:
- Go to the Settings app on your device.
- Look for the “System” or “General Management” option and tap on it.
- Select “Language and input” or a similar option.
- Look for “Keyboard & input methods” or a similar heading and tap on it.
- Select the keyboard you are using (e.g., Google Keyboard).
- Tap on “Languages” or a similar option.
- Choose the desired language(s) you want to use for your keyboard.
- How to Fix the Destiny 2 Error Code Beagle
- How to Fix an Android Camera That Isn’t Working
- How to Fix the “No App Found to Open Link” Error
- How to Fix an Android Camera That Isn’t Working
- How to Use BlueStacks to Run Android Apps on Windows
- How to Use Split Screen Mode on Android Auto
Conclusion:
A broken Android keyboard might be annoying, but with the correct troubleshooting techniques, you can frequently cure the problem fast. You can fix your Android keyboard by deleting the cache files, verifying the language and input options, controlling autocorrect, rebooting your device or forcing the keyboard app to close.
In a recent article discussing the latest advancements in technology, the spotlight shines on the compact yet powerful Mini Smartphone 4G, showcasing its cutting-edge features and portability in the digital age.