How to Fix Your Location is Currently in Use on Windows
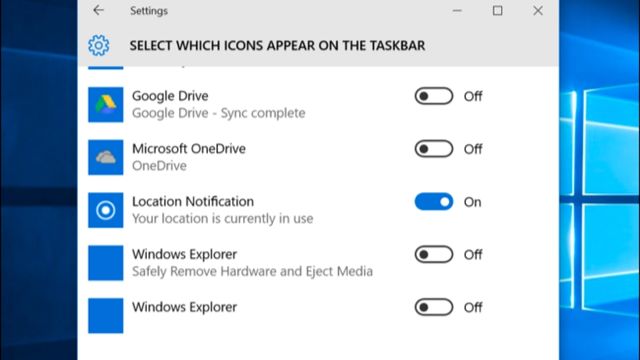
Are you receiving messages such as “Your location has recently been accessed” or “Your location is currently in use”?
If so, Microsoft will typically notify you that several programs are using your location and need access to it to work properly. You can do this by checking the box next to the location permission and granting it just to the applications you want to utilize the location for.
Additionally, you can adjust the location settings, manually set the time zone, disable the location notification, and make other adjustments.
Therefore, we’ve compiled several solutions to the “Your location is currently in use” problem.
How to Fix Your Location is Currently in Use?
- Disabling Location Feature
- Turn Off the Location for Your Computer
- Turn Off the Location Service for all Applications
- Restrict Precise Location for Specific Applications
- Removing Notification/ Notification Icon
- Turn Off the Location Notification
- Switch the Timezone Setting to Manual
- Change Value Data via Registry Editor
- Update Windows
Disabling Location Feature
Your location is now in use warning can be removed by turning off the location feature on your computer. The techniques in this category include disabling location, disabling location service, and limiting the precise location for particular apps.
To learn more about the techniques, read the following:
Turn Off the Location for Your Computer
Disabling location on your smartphone is the most likely solution you should try. Until you switch it back on, it will not permit any programs or applications to access and use your location.
You have two options for fixing the problem.
Through Action Center
- On your keyboard, press Windows + A to launch the Action Center.
- To disable Location, click here.
Through Settings
- Press the Windows + I key combination.
- Your computer’s Settings menu will be displayed.
- Press Privacy.
- Select Location on the left panel.
- Then click Change under Location for this device.
- A dialogue box will appear on the screen.
- To disable location access for this device, toggle off the button.
Turn Off the Location Service for all Applications
- Simply press Windows and S.
- It will activate the search field.
- Select Settings after typing.
- Choose Privacy.
- Then select Location from the menu.
- Allow apps to access your location is listed under Location.
- Turn off the button thereunder.
Restrict Precise Location for Specific Applications
- The Location settings window, open.
- Look down to the bottom.
- Pick applications that utilize your precise location.
- Toggle off the location permission for the applications that use location from the list of installed programs.
You may also choose to provide location permission to only specific applications. Additionally, you can restrict the precise position of some programs that use the location of your smartphone.
Removing Notification/ Notification Icon
Another useful technique is to delete the notification/notification icon in addition to disabling the location on the device. You can try disabling location notifications, changing the time zone to the manual, and editing value data in the registry to fix this.
You can adhere to the steps below to learn more about these techniques:
Turn Off the Location Notification
- To access the start screen, press the Windows key.
- To access Settings, click on the gear symbol.
- Select the Personalization menu item.
- Click the Taskbar button on the left side now.
- Choose which icons appear on the taskbar by selecting the Notification area.
- Then switch off the Location Notification button.
Try disabling the location notification in the taskbar settings as well. You won’t see the location icon on the taskbar and you won’t see the statement “Your location is now in use” if you do this.
Additionally, you can completely disable the Location Icon from the Taskbar.
- Select Settings from the list by pressing the Windows logo key and the X key simultaneously.
- Select the Personalization menu item.
- Choose Taskbar in the left pane.
- Select the Turn system icons on or off option from the Notifications section.
- Find the Location setting and turn it off.
Switch the Timezone Setting to Manual
- By hitting the Windows + I buttons on your keyboard, open Settings.
- Then select Time & Language.
- Turn off the option under Date & Time that says “Set time zone automatically.”
- Go to the Time zone right now.
- Choose from the drop-down menu your location’s time zone.
The time zone setting should be changed to the manual, which will be another beneficial action. However, you can choose to Set the time zone automatically if you travel frequently and need to change time zones. Additionally, there are additional approaches you can take to solve the issue.
Change Value Data via Registry Editor
- Enter “Run” on the Start screen to launch it.
- Enter regedit, then click OK.
- There will be a User Account Control dialogue box asking for authorization. Choose Yes.
- To access the configuration, go to HKEY LOCAL MACHINE > SYSTEM > CurrentControlSet > Services > lfsvc > Service.
- Double-click the Status icon on the right.
- Enter 0 and then click OK under the Value data section.
Additionally, the problem can be resolved by changing a specific data value in the Registry Editor. However, be careful while making changes to the registry editor as this could cause unanticipated problems with your machine. Therefore, before changing any registry values, remember to create a backup of the registry.
Update Windows
- Click Settings by pressing Windows + X.
- To update and secure, click.
- Choose the option to Check for updates under Windows Update.
- The system will look for updates that are accessible for your PC.
- It will instantly download any available updates.
- Once the update is complete, restart your computer.
How to Keep Your PC Secure from Location Tracking?
- Your browser’s cookies should be disabled.
- Use reliable Virtual Private Network (VPN) software.
- Watch out for fraudulent links and communications.
- When not in use, toggle off location services.
- Disable the ad tracking.
It’s important to note that the programs and software on your PC can find out where you are. It is also clear that hackers could take your data and personal information. You must avoid being tracked by your location to protect your identity and personal information.
What does it mean when the icon says your location is currently in use?
Your Windows 10 taskbar displays a location symbol when an app is currently tracking your position. Through the GPS technology built into your Windows device, apps may perform this.
How do you know if your location is being used?
In most cases, it’s impossible to determine when someone uses an iPhone or Android smartphone to check its location. When location services employ GPS, a short icon is shown in the notification bar. A location check can be initiated by numerous apps or system operations. Your location is always known to cellular service providers.
How do you see what is using my location Windows 10?
When you go to Start > Settings > Privacy & security > Location on a Windows device, you can also check which apps are now utilizing or have recently accessed your specific location as well as the date and time that the location was last utilized.
Conclusion
By turning off the location feature on your computer, you can get rid of the “Your location is presently in use” notice. Additionally, you may manually change the location settings on your computer to change the time zone, turn off location notifications, and other settings.
The methods include limiting the precise location for specific apps and disabling location, location service, and location. In addition to turning off location on the smartphone, you can also remove the notification or notification icon or set the time zone to manual. A further helpful step to make is to switch the time zone setting to manual.
If you frequently travel and need to change time zones, you can also opt to Set the time zone automatically. However, keep in mind to generate new registry values before making any changes.


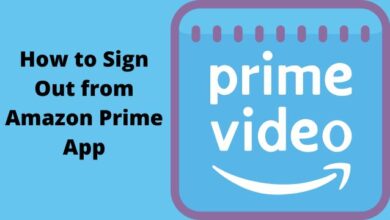
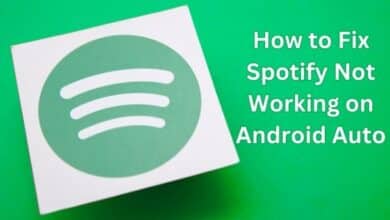

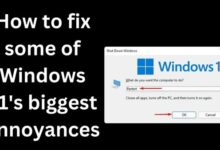
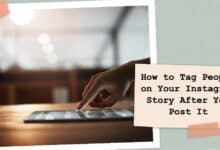
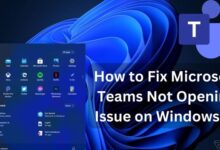
🙏 🙏 ❤ ❤ Always be updated with computer tips, mobile tips, how to fix, tech reviews, and tech news on Rowdytech, or subscribe to the YouTube channel.