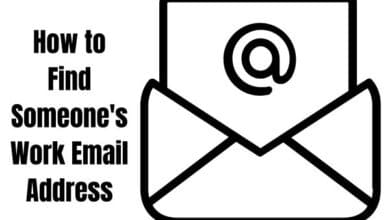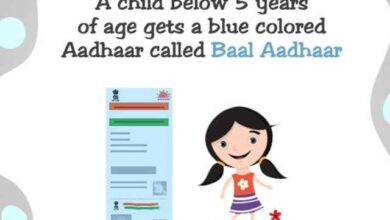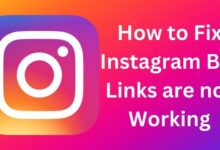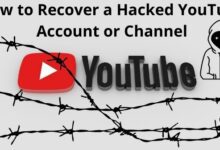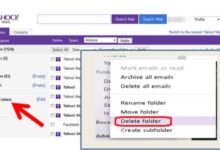How to Run Windows 11 on Unsupported PC

How to Run Windows 11 on Unsupported Pc- You can upgrade to Windows 11 if your PC has unsupported hardware, but not through Windows Update. Instead, you will need to manually complete a clean install or in-place upgrade using a bootable USB flash drive or ISO file.
Microsoft left the opening, but it is not supported nor mentioned anywhere in the documentation. The business claims that enterprises have the option of deploying Windows 11 on unsupported hardware.
However, as there is no assurance of system stability or driver compatibility, anyone could upgrade at their own risk.
In other words, if you decide to install Windows 11 on incompatible hardware, you can continue the setup manually.
Microsoft describes an “unsupported state” as a device that does not match the minimum system requirements and, as a result, will not be eligible to receive updates from Windows Update.
Nevertheless, you must check that the upgrade will have a “unsupported status.” The corporation is not required to offer technical support or security and driver upgrades, even if these devices might still get updates.
You can learn how to install Windows 11 (versions 21H2 or 22H2) on a system with incompatible hardware using the instructions in this guide. It’s not advised to utilise this workaround unless absolutely necessary because the device does not officially support the new version of Windows.
How to Run Windows 11 on Unsupported PC
Install Windows 11 on unsupported hardware with bootable USB
- Start unsupported PC with Windows 11 USB Flash Drive
- Press any key to continue
- Press Shift+F10 to open command prompt
- Type regedit, Press Enter
- Navigate- HKEY_LOCAL_MACHINE\SYSTEM\Setup
- Right click Setup key
- Tap on New
- Click Key option
- Rename the key LabConfig
- Press Enter
- Right click on the key
- Choose New
- Now Rename the key BypassTPMcheck and press enter
- Double tap on newly created key
- Set its value from 0 to 1
- Again click on ok
- Then create new, DWORD value option.
- Name DWORD BypassSecureBootCheck
- Again Double click the key and set value from 0 to 1
- Click install now button
- Now click I Don’t have product key option
- Now choose Windows 11 edition
- Click on I accept license terms
- Choose custom install windows only option
- Select each partition and delete
- Select Hard drive to install on unsupported device
- Tap on Next button
- Choose out of box experience
- Click on Set up New device
Upgrade to Windows 11 on Unsupported Hardware with ISO File
As an alternative, you can install Windows 11 from an ISO file on a machine that doesn’t satisfy the prerequisites. However, in order to get around the TPM, Secure Boot, and processor checks, you must first run a script.
Bypass Windows 11 requirement checks
- Open MediaCreationTool.bat GitHub page.
- Click on Download button
- Save Zip file
- Navigate folder with files
- Tap on extract all
- Tap on Browse
- Choose extraction location
- Select folder and click extract
- Right click Skip_TPM_Check_on_Dynamic_Update.cmd file
- Choose Run as administrator
Once the procedures are finished, mounting an ISO file will allow you to start installing Windows 11 on unsupported hardware. Restart the machine and try running the script multiple times if it’s not functioning.
Upgrade to Windows 11 using ISO file
- Open Microsoft Support Website
- Select windows 11 option
- Tap on download
- Select language and tap on confirm
- Click download to save windows 11 ISO file
- Open submenu and click on windows explorer option
- Click on mounted drive
- Double click on setup file to begin windows 11 upgrade process
- click next button
- Tap on Accept and Agree
- Click on install
Click the Change what to keep option, choose Nothing, click the Next button, and then click the Install button if you wish to install Windows 11 from scratch.
The setup will continue to upgrade the laptop or desktop computer to the new OS release once you have finished the stages.
However, Windows 11 will function in an unsupported mode, meaning that neither updates nor support from Microsoft are guaranteed.
Upgrade to Windows 11 on unsupported hardware with Microsoft Registry workaround
Edit Registry to bypass official checks
- Click to start
- Search for regedit
- Open Registry editor
- Navigate : HKEY_LOCAL_MACHINE\SYSTEM\Setup\MoSetup
- Choose new submenu
- Select DWORD Value Option
- Rename the key AllowUpgradesWithUnsupportedTPMOrCPU and tap to Enter
- Select Value 0 to 1
When all the steps are finished, you can start installing Windows 11 on unsupported hardware by mounting an ISO file or connecting a USB drive.
Upgrade to Windows 11 using ISO file
- Open Microsoft Support
- Download windows 11 Disk Image
- Choose windows 11
- Select installation language and confirm
- Now tap on download to save Windows 11 ISO file
- Open submenu
- Select Windows Explorer option
- Tap on mounted drive
- Now double click the setup file to begin windows 11 upgrade
- Click Next and Apply
- Tap on install to upgrade
Click the Change what to keep option, choose Nothing, click the Next button, and then click the Install button if you wish to install Windows 11 from scratch.
The setup will continue updating the device to Windows 11 after you finish the stages.
It should be possible to install Windows 11 version 21H2 and 22H2 using these steps.
- How to Downgrade Windows 11 to Windows 10
- How To Reset Forgotten Password In Windows 10 and Windows 11
- How To Install Windows 11 on VirtualBox
Conclusion
If your PC uses unsupported hardware, you can upgrade to Windows 11, but not through Windows Update. Instead, you will need to use a bootable USB flash drive or ISO file to finish a clean install or in-place update. Microsoft left the door open, but neither the documentation nor support address it.
People May Ask
How do I install Windows 11 if my CPU is not supported?
The Disk Image (ISO) can be downloaded from the official website and used as the initial step in installing Windows 11 on an unsupported CPU. It should take up about 5.1GB of space. The next step can be done while the ISO file is downloading.
Can I install Windows 11 on old PC?
As we discovered throughout our testing, technically, you can install Windows 11 on pretty much any PC that can run the 64-bit version of Windows 10.
What happens if I install Windows 11 on unsupported hardware?
It is not advised to install Windows 11 on this computer since it can cause compatibility problems. Your computer will no longer be supported if you install Windows 11, and you won’t be able to get updates. The manufacturer’s warranty does not cover harm done to your computer as a result of incompatibility.
Is Windows 11 good on unsupported PC?
On unsupported PCs, Windows 11 is accessible, but you shouldn’t download it. The increased hardware requirements for Windows 11 caused quite a stir when it was released by Microsoft last year. Many older devices can’t run the new OS because TPM 2.0, Secure Boot support, and at least 4GB of RAM are required.
How many GB is Windows 11?
The download size for a direct upgrade from Windows 10 to Windows 11 is roughly 3.5 GB. But if you want to set up Windows 11 on an. Plan on at least 5.37 GB of space for the ISO file.