How to Fix Linux Installation on Chromebook
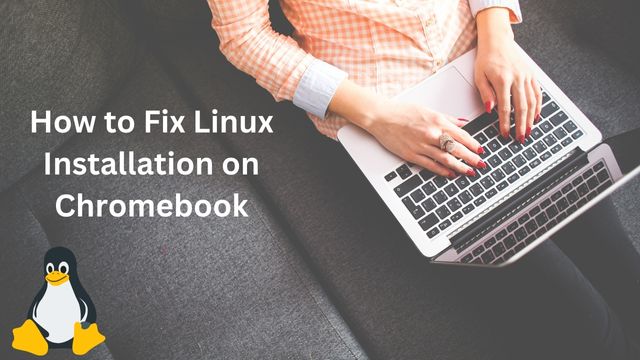
A serious bug that prohibits users from Linux installation on Chromebooks was added by the Chrome OS 91 upgrade. Even though Chrome OS is on the most recent release, several customers are reporting that they encounter the “Chrome OS update required” problem when installing Linux.
According to analysis, Chrome OS cannot download the most recent Debian Buster release in the Linux container because of the new DLC service, which is the real offender. Therefore, use our guide to solve the problem if you’re having the same problem and can’t install Linux on your Chromebook.
Chromebooks are incredible little gadgets. Since they only have a browser running on top of a basic operating system, they are frequently cheap, low-powered, and very helpful. Installing Linux is your best choice, though, if you want to use more than the extensions and Android apps that Chrome OS provides.
You may greatly increase the versatility of your Chromebook by utilizing Linux-based software. Although it isn’t a difficult process, installing Linux requires a few prerequisites. Here are the requirements and setup instructions.
What You Need
We advise you to have a few things to get Linux running on your Chromebook in virtually all cases:
- An Intel-based Chromebook
- Some Linux chops
- A recovery disk
- Nerves of steel
An Intel-based Chromebook
Technically, some of these techniques can run on ARM-based computers, but the apps you can use will be more constrained. You’ll want a Chromebook with an Intel CPU if you want to fully realize its potential. The Acer Chromebook Spin 713, the Dell Chromebook 11 (3100), and the HP Chromebook x360 14c are some of our favorites.
Some Linux chops
Although we can lead you through the fundamental steps to get started, you’ll need to have a basic understanding of how Linux operates, including how to utilize the command line. If you’re just starting, the Ubuntu Forums(Opens in a new window) and Linux subreddits can be a huge help (Opens in a new window).
A recovery disk
Advise installing the Chromebook Recovery Utility(Opens in a new window) and making a recovery CD before you start fiddling with your Chromebook. A flash drive with 4GB or more of space is required; you’ll be happy to have it on hand in case something goes wrong and you need to undo the procedure.
Nerves of steel
Only one of these approaches has Google’s official support. The other two demand that you put your Chromebook in Developer Mode (which, if you’re reckless, could result in a slightly less safe environment). Whatever you choose to do, approach it with caution and realize that anything could break at any time. (Therefore, the recovery CD was previously suggested.)
How to Fix Linux Installation on Chromebook
- Launch Chrome and type chrome:/flags into the URL box before pressing Enter.
- Afterward, look for “Crostini Use DLC” and turn off the Chrome flag.
- Do not enable this flag from the dropdown menu.
- You may also disable the flag by going to chrome:/flags/#crostini-use-dlc.
- You can “Restart” the device by selecting the option in the bottom-right corner.
- When you click it, your Chromebook will restart immediately.
- Install Linux right away on your Chromebook.
- You won’t have the “Chrome OS upgrade required” issue this time.
Do not worry if you see the “Chrome OS update required” issue when setting up Linux on your Chromebook. To fix the issue, you only need to modify one Chrome Flag.
Install Linux Apps With Crostini
You may run individual Linux apps directly on top of your Chrome OS desktop using Crostini(Opens in a new window), Google’s official way for installing Linux apps, though you may only see it listed as Linux(Opens in a new window) on your device.
It’s pretty secure because each of these programs has its tiny container, and if anything goes wrong, your Chrome OS desktop shouldn’t be impacted.
After three years, Linux is finally going out of beta, according to Google’s announcement at Google I/O 2021(Opens in a new window), so conditions ought to be rather stable.
All devices released after 2019 should be compatible with Linux, but if your device is older, there is an official list of approved Chromebooks (Opens in a new window).
- Click the clock in the bottom-right corner of the screen.
- Then choose the Settings icon to launch Crostini.
- If you don’t see it, your Chromebook isn’t supported, therefore you’ll need to use one of the other two options below.
- Scroll down to the Linux development environment setting.
- If you do come across this option, turn it on by clicking Turn On.
- Then click Install in the following window.
- You will see a Linux Terminal once you give Linux the required amount of disc space.
- Next, enter by typing the following two commands one after the other:
sudo apt update
sudo apt upgrade
These instructions guarantee that all of your Linux software is current. Currently, that only refers to the applications that run the Linux operating system, but you can use these instructions in the future to update your Linux applications as well.
Let’s install a Linux application while we’re at it. Since the majority of you are presumably reading this for that reason, we’ll utilize GIMP in this example. Run the command line:
sudo apt install gimp
You can use the package name of any desired application in place of gimp in that command. When you’ve finished, you ought now to be able to open Chrome’s app launcher, navigate to the Linux Apps folder, and then start GIMP (or any other loaded apps) from there.
To open a file downloaded from Chrome, you must drag it to the new Linux Files folder in Chrome OS’ file manager because Linux apps cannot access your Chromebook’s default folders. If you need assistance, you can do it in the /r/crostini subreddit(Opens in a new window).
Get a Full Linux Desktop With Crouton
If Crostini isn’t supported by your Chromebook, you can install an Ubuntu desktop alongside Chrome OS using an unauthorized chroot environment called Crouton. The majority of customers will choose this option because it is incredibly quick and simple to set up.
You must activate Developer Mode on your Chromebook to install Crouton. Everything that isn’t already synchronized to the cloud should be backed up because doing so will wipe all of your files and settings. When ready, switch off your Chromebook and press the Power button while continuing to hold down the Esc and Refresh keys.
- When the recovery page opens.
- Hit Ctrl + D.
- When prompted to turn off OS verification, press Enter.
- As of right now, whenever your Chromebook boots to the OS verification page, you must hit Ctrl + D.
Download Crouton by clicking the link at the top of this page once you’re back in Chrome OS (Opens in a new window).
Then, type shell into the Chrome OS terminal and press Enter to launch a shell by pressing Ctrl + Alt + T. The Crouton installer is then copied to the /usr/local/bin folder using the subsequent command, which may then be run:
sudo install -Dt /usr/local/bin -m 755 ~/Downloads/crouton
Run the following command to install Crouton with the XFCE desktop environment (you can substitute a different environment here if you have a preference):
sudo crouton -t xfce
Be patient; this process will take some time. Once it is finished, you can launch your Linux desktop by running:
sudo enter-chroot startxfce4
With the keyboard shortcuts Ctrl + Alt + Shift + Back and Ctrl + Alt + Shift + Forward, you can switch between the Chrome OS and Linux desktops without having to reboot. You may install applications, personalize your workplace, and live your life within the Linux environment from the desktop.
Other actions you can take to enhance this setup include sharing your clipboard between environments, updating your version of Ubuntu, backing up your data, and turning on encryption for your Linux system, which is all detailed in the Crouton GitHub readme(Opens in a new window) (which is highly recommended, since this process is inherently less secure than an untainted Chrome OS). Command line skills come very helpful in this situation!
Turn off your Chromebook and restart it by holding down Esc and Refresh while touching the Power button if you ever wish to return to a pure Chrome OS setup. Put in your recovery drive (you did create one as we advised, right?) and proceed as directed to reset everything.
Dual-Boot Chrome OS With Gallium
This is when things start to become a little trickier. You can install Linux more conventionally by partitioning the drive and dual-booting it with Chrome OS if you want to run it independently of Chrome OS. This may be the case if you don’t really want Chrome OS at all or if you simply want a different environment in which you can tinker without jeopardizing your Chrome installation.
Be aware that doing this would necessitate allocating a sizable amount of additional space to your Linux installation, which may not be simple for Chromebooks with limited storage. Before starting, make a backup of your vital files because it will also wipe your device!
Using a program called chrx(Opens in a new window) to dual-boot Linux, as it will guide you through the process. GalliumOS(Opens in a new window), a lightweight Xubuntu distribution optimized for low-end Chromebook hardware, is installed by default when using the chrx command.
GalliumOS is a fantastic option if you want everything to be as quick as possible. If you’d rather, chrx can also install Fedora and Ubuntu (along with Ubuntu forks like Lubuntu and Kubuntu).
As we did when installing Crouton, you must enable Developer Mode before running chrx. Depending on your laptop’s CPU, you might also need to disable write protection and install custom firmware.
After completing that, open a terminal by pressing Ctrl + Alt + T, type shell, and then click Enter. To get your Chromebook ready for installation, use the command below (with these flags if you wish to install a different distribution or change other settings):
cd ; curl -Os https://chrx.org/go && sh go
Before restarting, the chrx installer will walk you through partitioning your drive; after that, you can open a terminal and issue the command once more to install Linux. Your Chromebook will restart after that is complete, and you can then click Ctrl + L to boot into the Linux distribution of your choice (or Ctrl + D to boot back into Chrome OS).
Is Linux safe for Chromebook?
Because Linux is being hosted on a virtual machine within ChromeOS, the system builds a “sandbox” to house Linux and its programs. This implies that even if Linux software has issues, your regular ChromeOS apps won’t be impacted.
Will Linux mess up my Chromebook?
Explore Linux on a Chromebook if you’ve been interested in doing so. You don’t have to be concerned about breaking your primary system because the Linux environment is separate from the rest of the system, unlike in a Linux/Windows dual boot setup.
- How to Fix Chromebook Touchpad not Working
- How to Turn Off Touch Screen on Chromebook
- How do I Restart A Chromebook
Conclusion
The Chrome OS 91 update introduced a significant flaw that prevents users from installing Linux on Chromebooks. If you’re experiencing the same issue and can’t install Linux on your Chromebook, use this guide to fix the issue. Some prerequisites, such as an Intel-based Chromebook and some Linux expertise, are needed to install Linux. You must give your Chromebook the necessary amount of disc space to install Crostini. Your Linux software will all be up to date if you follow the steps below.
If your Chromebook does not support Crostini, you can install Crouton, an unofficial chroot environment. Because doing so will erase all of your data and settings, you should back up everything that hasn’t previously been synchronized to the cloud.

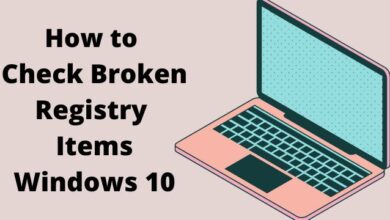
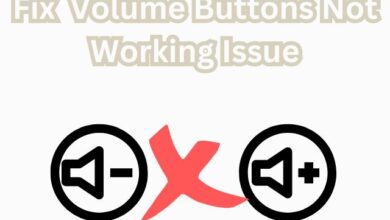
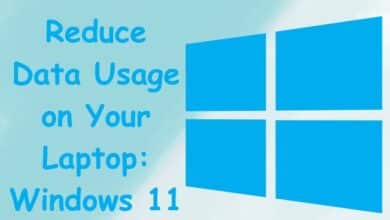




🙏 🙏 ❤ ❤ Always be updated with computer tips, mobile tips, How to fix, tech reviews, and tech news on Rowdytech, or subscribe to the YouTube channel.