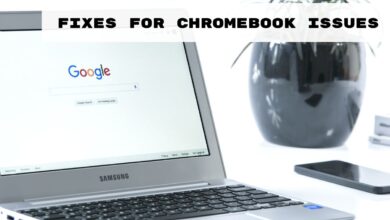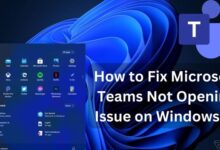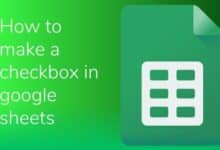How to Fix Not Secure Website Warning on Chrome for Mac

How to Fix the Not Secure Website Warning on Chrome for Mac provides steps to address the security issue and ensure safer browsing.
You can encounter websites marked as “Not Secure” while using Google Chrome to browse the internet on your Mac. This notice warns that there is no secure connection on the website. Which might put your sensitive information at risk. Fortunately, you may take action to deal with this problem and guarantee a secure browsing experience. You may learn how to resolve the “Not Secure” warning on Chrome for Mac in this post.
Fixes Not Secure Website Warning on Chrome for Mac
Update Chrome:
Keeping your browser up to date is crucial for security. To update Chrome on your Mac follow these steps:
- Open Chrome and click on the three-dot menu.
- From the dropdown menu: go to “Help” and select “About Google Chrome.”
- Chrome will automatically check for updates and install them if available. Restart the browser if prompted.
Verify Your Mac’s Date and Time Settings:
Incorrect date and time settings on your Mac can cause certificate errors resulting in the “Not Secure” warning. To ensure the correct settings:
- Go to the Apple menu and choose “System Preferences.”
- Click on “Date & Time.”
- Enable the option to “Set date and time automatically” if it isn’t already.
Clear Browsing Data:
Sometimes, cached data or cookies can interfere with website security. Clearing your browsing data can resolve such issues:
- In Chrome: click on the three-dot menu icon and go to “More Tools,” then select “Clear browsing data.”
- Choose the time range you want to clear and select the desired data types (e.g., browsing history, cookies, cached images).
- Click on “Clear data” to remove the selected items.
Check Website Security:
If you encounter the “Not Secure” warning on a specific website it’s essential to assess its security before proceeding:
- Look for the padlock icon in the address bar. If it’s missing or displayed as crossed out, exercise caution.
- Check if the website address begins with “https://” instead of “http://”. The “s” indicates a secure connection.
- Avoid submitting sensitive information on unsecured websites.
Install HTTPS Everywhere Extension:
The HTTPS Everywhere extension encrypts your communications with many websites enhancing security. To install it:
- Open Chrome and go to the Chrome Web Store.
- Search for “HTTPS Everywhere” and select the extension.
- Click on “Add to Chrome” and confirm the installation.
Disable Unsafe Content Warning (for advanced users):
If you frequently encounter the “Not Secure” warning on websites you trust, you can disable the unsafe content warning. However, exercise caution as this option may expose you to potential security risks.
- Type “chrome://flags” in the address bar and press Enter.
- Search for “treat-unsafe-downloads-as-active-content.”
- Click on the drop-down menu and select “Disabled.”
- Restart Chrome to apply the changes.
FAQ
Q: What does the “Not Secure” website warning mean on Chrome for Mac?
A: The “Not Secure” warning indicates that the website you’re visiting does not have a secure connection, potentially exposing your sensitive information to risk.
Q: How can I update Google Chrome on my Mac?
A: To update Chrome on your Mac: open Chrome, click on the three-dot menu icon in the top-right corner, go to “Help,” and select “About Google Chrome.” Chrome will check for updates and install them automatically if available.
Q: Can incorrect date and time settings on my Mac cause the “Not Secure” warning?
A: Yes, incorrect date and time settings can lead to certificate errors: triggering the “Not Secure” warning. Ensure your Mac’s date and time settings are accurate and set to update automatically.
Q: How can I clear browsing data on Chrome for Mac?
A: To clear browsing data: click on the three-dot menu icon and go to “More Tools,” and select “Clear browsing data.” Choose the time range and data types you want to clear, then click “Clear data.”
Q: What should I do if I encounter a “Not Secure” website warning?
A: When you see the warning, exercise caution. Check for the presence of a padlock icon in the address bar and ensure the website address starts with “https://”. Avoid submitting sensitive information on unsecured websites.
Q: Is there an extension to enhance website security on Chrome for Mac?
A: Yes, you can install the “HTTPS Everywhere” extension from the Chrome Web Store. This extension encrypts your communications with many websites, improving security.
Q: Can I disable the “Not Secure” warning for trusted websites on Chrome for Mac?
A: Advanced users can disable the unsafe content warning but it is not recommended unless you fully understand the potential security risks. This option can be found in Chrome’s flags settings under “treat-unsafe-downloads-as-active-content.”
- How to fix the 0xc000012d Chrome error
- How to Fix Error 0Xc00000A5 In Chrome
- How to Set a Specific User Profile as the Default Chrome Browser?
- How to fix Google Chrome not responding
- How To Delete Recently Closed Tabs On Chrome?
- How to Stop Websites from Accessing Your Camera, Microphone, Location, and More
Conclusion:
Protecting your online security is paramount, and addressing the “Not Secure” warning on Chrome for Mac is an essential step towards a safer browsing experience. By following the steps outlined in this article, such as updating Chrome, verifying your Mac’s date and time settings, and taking caution while visiting websites, you can mitigate security risks and enjoy a more secure browsing environment. Stay vigilant, keep your software up to date, and prioritize websites with proper security measures in place.