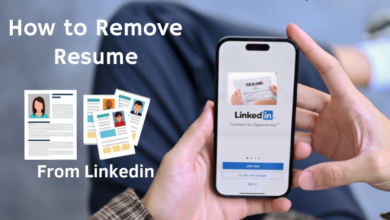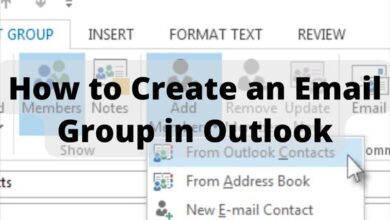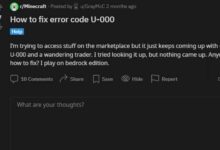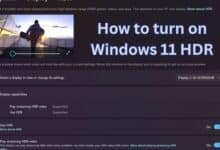How to make a checkbox in google sheets

Are you tired of cluttered to-do lists or complicated forms in your spreadsheets? Look no further! Learn how to make a checkbox in Google Sheets and revolutionize your task management with interactive and efficient checkboxes. With just a few simple steps, you can easily create checkboxes that allow you to mark tasks as complete or incomplete with a simple click. Say goodbye to manual tracking and hello to streamlined data organization. Whether you’re managing personal tasks, team projects, or survey responses, checkboxes in Google Sheets will transform the way you work. Start maximizing your productivity and staying organized today!
How to make a checkbox in google sheets
Unleash the Potential:
Checkboxes are a game-changer when it comes to managing tasks, tracking progress, or collecting data. Whether you’re a project manager, a survey creator, or simply someone who loves staying organized, checkboxes in Google Sheets will captivate your attention with their simplicity and effectiveness.
Seamless Implementation:
Creating checkboxes in Google Sheets is a breeze. Just follow these easy steps:
- Open Google Sheets and navigate to your desired spreadsheet.
- Select the cell where you want to insert the checkbox.
- Click on the “Insert” option in the menu bar and choose “Checkbox” from the drop-down menu.
- Customize the checkbox options, such as the default state and label.
- Want checkboxes in multiple cells? Simply drag and copy the checkbox to create a series.
Versatile Applications:
The possibilities with checkboxes are endless. Here are a few ideas to ignite your creativity:
- Manage your to-do lists: Insert checkboxes next to each task and mark them as complete with a single click.
- Create interactive surveys and forms: Use checkboxes for multiple-choice questions or to allow respondents to make selections effortlessly.
- Effortlessly track inventory: Keep tabs on stock levels by using checkboxes to indicate items that are in stock or out of stock.
- Streamline project management: Assign tasks to team members and use checkboxes to signify task completion, ensuring nothing falls through the cracks.
Frequently Asked Questions (FAQ):
Q: How do I create checkboxes in Google Sheets?
A: It’s a breeze! Just open Google Sheets, select the desired cell, click “Insert” in the menu bar, choose “Checkbox,” and customize the options. You can even copy checkboxes to multiple cells for efficient use.
Q: What can I use checkboxes in Google Sheets for?
A: Checkboxes offer a multitude of applications, including managing to-do lists, creating surveys/forms, tracking inventory, and streamlining project management.
Q: How do I manage checkbox data in Google Sheets?
A: Checkbox data is automatically handled as “TRUE” when checked and “FALSE” when unchecked. Leverage these values in formulas or conditional formatting to perform calculations or change formatting based on checkbox status.
Q: Can I customize the appearance of checkboxes in Google Sheets?
A: While Google Sheets provides limited customization options, you can personalize checkbox labels and descriptions. However, extensive style modifications are not available within Google Sheets.
Q: Can I use checkboxes on the Google Sheets mobile app?
A: Absolutely! The convenience of checkboxes extends to the Google Sheets mobile app. Open the app, select the desired cell, and follow the same steps to insert and customize checkboxes.
- How to Download Google One VPN on Windows And Mac
- What is Google Workspace
- How To Check Air Quality Information On Google Maps
- Microsoft 365 Announced as Office Successor
Revamp Your Spreadsheet Experience:
Checkboxes in Google Sheets empower you to transform your task management, data collection, and organization. By following the simple steps outlined above, you’ll be on your way to a more efficient and visually engaging spreadsheet. Embrace the potential of checkboxes and unlock new levels of productivity and effectiveness. Your tasks will thank you!