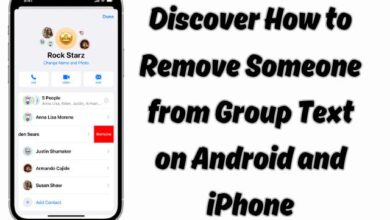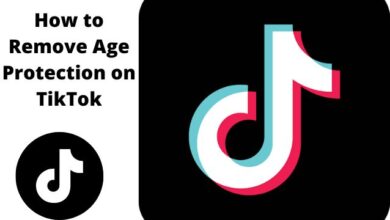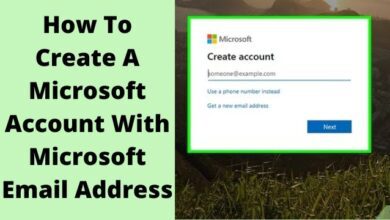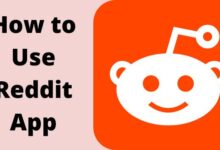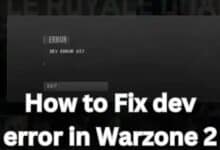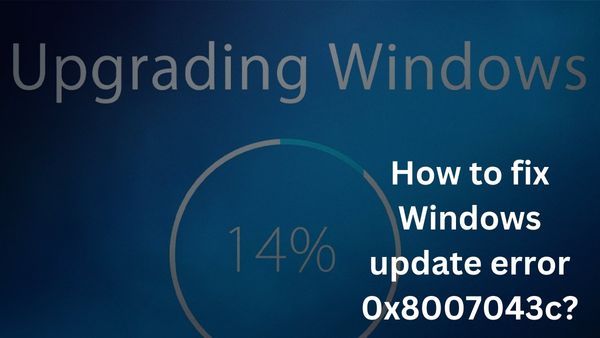
Are you looking for How to fix Windows update error 0x8007043c? I keep trying to update Windows 10 to the most recent version, but it keeps failing with the error code 0x8007043c. Please give me some advice on this; I’d really appreciate it.
Your computer has to have the most recent security updates and features, which you can get from Windows updates. Microsoft periodically releases these updates, and you can usually get them through the Windows Update service.
Patch Tuesday is one significant occasion in the Windows update calendar. Every month on the second Tuesday, Microsoft distributes a tonne of updates for all of its many products. These updates are crucial for maintaining the security and functionality of your device and may contain security patches, bug fixes, and new features. Users occasionally run into problems when trying to update their systems, which can seriously harm the gadget.
Users who run automatic updates or manually start them may experience the Windows update error code 0x8007043c. An error message stating that an error was found can also be seen by users of the Windows Update Standalone installer. Numerous operating system versions, including the most recent Windows 10 and 11, are impacted by the problem. The 0x8007043c update error is typically issued after the update process is almost complete, which is when users typically encounter it.
Some users encounter update difficulties and installation failures on a fairly regular basis, while others barely ever do. As a result, people don’t know how to handle issues like 0x8007043c, 0xc1900201, 0x800701b1, 0x800705b9, and others.
One of the following problems is typically the cause of a failure update:
- Corrupted system files
- Third-party security software
- Update caches with bugs
- Insufficient space on the C: drive
- incorrectly setup services for updates.
Of course, since the causes may differ, each case must be handled separately. Regardless of the cause of the error, you can attempt to resolve it by following the steps below. Reimage, an automatic Windows repair programme, should also be used as it can quickly resolve the root causes of update failures.
Run Windows Update troubleshooter
If you haven’t already, one of the first things you should do is run the built-in troubleshooter.
- Troubleshoot into Windows search and press Enter
- Select Other troubleshooters/Additional troubleshooters.
- Locate Windows Update and select Run/Run the troubleshooter from the menu.
- Apply any fixes that are recommended after the scan is complete, then restart your device.
Running the Windows Update troubleshooter might assist in identifying and resolving frequent issues with unsuccessful updates.
Clear some space
Large update and temporary files are kept by Windows in multiple cached folders. There may not be enough room for the new updates to be implemented as a result of the amount of space that this data uses up over time. To do this, launch Windows’ Disk Cleanup programme.
- Type “Disk Cleanup” into the Windows search box to start it. Enter to launch the Disk Cleanup tool.
- Select the drive where your Windows operating system is installed (often drive C:) and click OK in the Disk Cleanup box.
- To launch the scan, click Clean up system files.
- Select the drive once more, then click OK.
- Choose the files that contain the most data from the list of files that can be cleaned up, such as Temporary Internet Files, Windows Update, Temporary Files, and others.
- To start the cleanup, tap OK.
Check update-related services
- Services in the Windows search box, then hit Enter.
- the Background Intelligent Transfer Service location (BITS)
- Restart it if it’s currently running by right-clicking.
- Double-click the service to open Properties if it isn’t already open.
- Choose Automatic from the drop-down selection under Startup type.
- Locate Windows Update Service and repeat the procedure by clicking Start, Apply, and OK.
Disable third-party security tool
Third-party security software can interfere with Windows updates and cause problems. These programmes may occasionally obstruct the update procedure, making it impossible for updates to be installed correctly. If the security software is set up to be unduly aggressive in its blocking of connections to Microsoft servers, this could be particularly dangerous.
Before attempting to install a Windows update, it is advised to stop the real-time protection feature on your security programme or momentarily uninstall the application to prevent these kinds of conflicts in order to prevent the 0x8007043c issue. By doing this, you can make sure that the upgrade procedure goes off without a hitch. You can choose to use Microsoft Defender instead of re-enabling your security software after the update has been deployed.
Install the update manually
Try a manual updating procedure if the automatic one doesn’t work.
- Updates in the Windows search field, then press Enter.
- Click the history of updates
- Here, make a note of the KB number that was unsuccessfully installed.
- Head on to the Microsoft Update Catalog’s official page.
- In the search box, key in the KB number and hit Enter or click Search.
- Click Download after locating the appropriate update version for your device (as a home user, disregard any Windows server versions).
- Install the update by following the on-screen directions, and then restart your computer.
- How to Fix Microsoft Store Error Code 0x800704CF on Windows?
- How to fix some of Windows 11’s biggest annoyances
- How to change your username in Windows 11
Perform in-place upgrade
Before continuing, be sure to back up your files and disconnect all extraneous gadgets from your computer, leaving only the mouse and keyboard connected.
- Download Windows 10 installation media from the official Microsoft website (Windows 11 version)
- Clicking the installer twice, choose “Yes” when UAC prompts you, and accept the terms.
- Next, tap Upgrade this PC, and Windows will begin downloading the required files.
- Tap Next after once more accepting the terms.
- Make certain that you are content with your selections before installing (otherwise, you can click Change what to keep option)
- Finally, to start the upgrading process, tap Install.