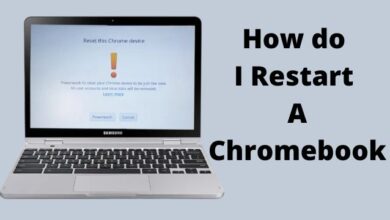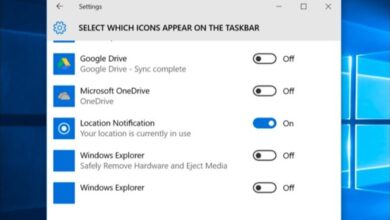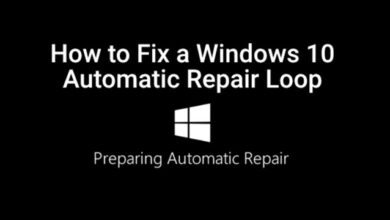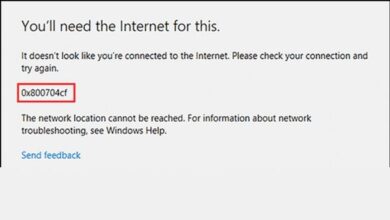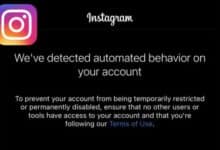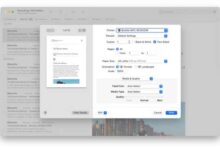How to fix some of Windows 11’s biggest annoyances
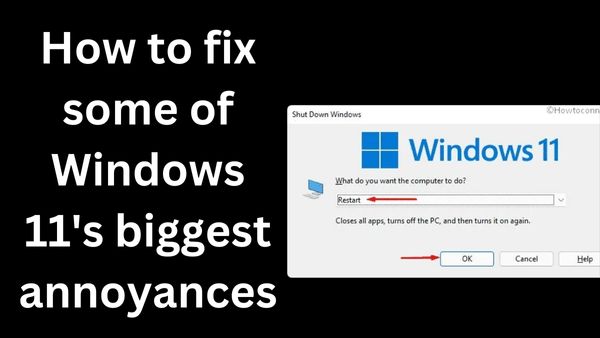
Here is How to fix some of Windows 11’s biggest annoyances. In Windows 11, Microsoft gathers information on consumption and performance. It also advertises its own services on the lock screen and incorporates internet results into local searches.
Thankfully, individuals who find this sort of behaviour bothersome can change it in the settings.
Start > Settings > General is where you’ll find the pertinent menu. You should uncheck the boxes to “Show suggested content in the Settings app” and “Allow applications to display targeted advertising using my ad ID” there.
Additionally, you need to uncheck the box next to “Diagnostics and feedback” that says “Send optional diagnostic data.”
Under “Search permissions,” you can choose not to “Show search highlights.” If you simply want to use the taskbar’s magnifying glass to look for programmes or files locally on the computer, you won’t get any annoying news or internet search results.
If the switches for “Microsoft account” as well as “Business, school, or university account” are switched on under “Search cloud material,” search results can be further streamlined.
Your personal information from other Microsoft services is no longer searched, and the personalization of search results is also eliminated.
Choose “Personalize your screen” and then “Picture” or “Slideshow” under Start > Settings. The checkmark next to “Show entertainment, tips, tricks, and more on the lock screen” is then taken away.
Open File Explorer, select the “View” tab, uncheck the box next to “Show notifications from the synchronisation provider,” and then click “Accept.” Next, click the button with the three dots at the top far right of the ribbon. – dpa
How to fix some of Windows 11’s biggest annoyances
Windows 11 upgrade not working
Even though your Windows 10 computer qualifies for the Windows 11 update, there are situations when it cannot be done. Microsoft has established a highly strict set of requirements, such as a GPU compatible with DirectX 12 or above, a CPU with 2 or more cores operating at 1GHz or faster, and system firmware that is UEFI/Secure Boot ready.
The reason why you can’t update to Windows 11 on your PC is because the operating system won’t be widely available until mid-2022. The best option is to make a clean install of Windows 11 from an ISO image file if you can’t wait to try out the new OS.
The ISO file technique can also be used to install the OS by those who don’t have a PC or laptop that is officially supported but believe their hardware is more than adequate to run the OS. You will be informed that Windows 11 updates won’t be issued in the future. There is a remote possibility that this procedure for non-compliant devices could harm the internal parts of your PC, but it’s quite unlikely.
There is also a minor hack to get over Microsoft’s strict requirements. The technique is described on Microsoft’s own publicly accessible support page and might be secure to use. Backup your system before continuing in case something goes wrong.
Go to the Windows registry now by pressing “Windows key + R” and entering “regedit.” Select New > DWORD (32-bit) Value from the context menu when you right-click in the “HKEY LOCAL MACHINESYSTEMSetupMoSetup section” of the left-hand window pane. You must update this option, give it the name “AllowUpgradesWithUnsupportedTPMOrCPU,” and set the value to 1.
Start menu and context menu problems
The Start button is a popular tool for users to utilise to search for items to create a productive workflow, and Windows 11 keeps this functionality from Windows 10. However, some customers are reporting a peculiar issue where the Start button occasionally fails to display the Start menu. Although this is annoying, Microsoft has a straightforward solution.
By clicking “Windows Key + R” or typing “run” into the Start button, you can launch the Run programme and immediately shut it off. Oddly enough, this will fix the bug. Microsoft will undoubtedly address this issue in the upcoming weeks, after which it ought to be permanently resolved.
Another related annoyance is a little delay in the context menu’s appearance. In Windows 11, the problem makes the context menu load a little slower than other components when a user right-clicks on something. The platform’s smoothness is hampered by the delay, which lasts between one and two seconds. Microsoft has stated that a patch for this would be included in build 22478, so it should be permanently fixed soon.
Startup and Shutdown too slow
Similar to its predecessors, Windows 11 may experience common problems including a delayed startup or shutdown. The startup programs are primarily to blame for this issue because they consume a lot of CPU and RAM, which slows down the PC. There are several cases where preventing these programmes from starting up or operating in the background significantly speeds up the PC.
There is a simple remedy to stop unused starting services and apps from consuming essential resources. To open the “Startup Apps” window, type “startup apps” into the Start search box and then click the button. The most popular apps and applications can be turned on or off from this page.
The starting services should be stopped, The System Configuration Window is launched when you type “msconfig” in the Startup tab. To hide all Microsoft services, click “Hide all Microsoft services” at the bottom of the window pane after clicking “Services” here. Click “Disable all” after selecting all the unwanted programmes that shouldn’t run at startup. You will then be prompted to restart the computer. When the system restarts, you’ll immediately notice a difference.
Other minor issues
After updating to the new OS, some customers have experienced poor internet speeds and noticeably decreased Wi-Fi functionality. Microsoft is addressing the issue, which is particularly severe for users with Intel Killer technology. Users might attempt to install the most recent version to see whether the issue has been fixed or is still present. Using a USB Wi-Fi dongle is now the only option if it continues to annoy you. However, given that Microsoft is presumably working on a fix, it shouldn’t continue for very long.
The empty Widgets board is another minor issue that may cause consumers some trouble. Swiping from the left edge of the screen or hitting Windows + W on the keyboard will open the utility. If the board appears to have empty boxes, the Microsoft account is to blame. Simply click “Settings” in the window’s upper-right corner, sign out of your account, and then sign back in. This ought to resolve the Windows 11 bug.
Finally, there are users who are encountering a strange bug. When users upgrade from Windows 10 to Windows 11, they are greeted by the identical File Explorer as in the earlier OS. This is caused by a flaw that mimics the Windows 10 interface, but fortunately there is a remedy for it.
Choose “Options” from the menu in the File Explorer’s top-right corner. Then click “View,” which will bring up a menu of choices. Here, select the “Launch folder windows in a separate process” option and uncheck it. Apply the modifications and restart your computer to return Windows 11 to its default configuration.
- How to change your username in Windows 11
- How to Fix Twitch Desktop not Working on Windows 11
- Windows 11 KB5019157 Cumulative Update
What are the typical Windows 11 issues?
Windows 11 File Explorer problems–
Users of Windows 11 have complained about menus opening slowly and delays after clicking on File Explorer objects. Additionally, some users have reported that when they right-click an item in File Explorer, the screen can flicker.
Are bugs in Windows 11 fixed?
Larry Abrams. Microsoft has made available the Windows 11 22H2 KB5018427 cumulative update, which includes thirty enhancements and bug fixes in addition to security patches. KB5018427 is a required cumulative update that includes the security patches released on October 2022 Patch Tuesday for flaws found in earlier months.