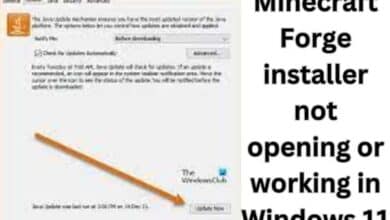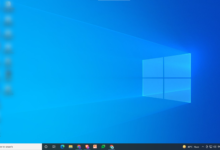Speed Up Old Windows Using CMD: Simple Tricks for Improved Performance
Reviving Windows with Command Prompt: Quick Tips to Boost Performance

Is your old Windows computer running sluggishly and causing frustration? Don’t worry, there’s a solution that doesn’t involve purchasing a new system. Your outdated Windows system can be given new life and experience a noticeable performance improvement by using a few simple Command Prompt (CMD) approaches. We’re going to cover practical methods for using CMD to Speed Up Old Windows computers/laptops, with a focus on simple implementation methods that require no technical expertise.
Why, Need to Speed Up Old Windows?
Before diving into the technical aspects, let’s discuss why your old Windows system might be running slowly. Temporary files, useless programs, and fragmented data build up as clutter over time. These elements lead to slower performance and more time spent booting. But fear not, as CMD can help tackle these issues.
Cleaning Up Disk Space
Step 1: A cluttered hard drive can significantly impact your computer’s speed. To start the optimization process, open CMD with administrative privileges. Type in “cleanmgr” and hit Enter. This command will start the Disc Cleanup application, allowing you to clear unnecessary files like system caches and temporary files that accumulate over time.
Defragmenting Your Hard Drive
Step 2: When files are divided up into smaller pieces and kept in several locations on the hard drive, fragmentation happens. This can slow down read/write speeds. To address this, type “defrag” in CMD and press Enter. This will initiate the Windows built-in defragmentation tool, optimizing file placement for smoother operations.
Disabling Startup Programs
Step 3: Many programs launch automatically when you start your computer, consuming valuable resources. To manage these startup programs, input “msconfig” in CMD and hit Enter. Navigate to the “Startup” tab and uncheck the unnecessary programs. Remember to only disable programs you’re familiar with to avoid any disruptions.
Using System File Checker (SFC)
Step 4: Corrupted or missing system files can lead to a decrease in performance. CMD can run the SFC utility to scan and restore system files. Simply enter “sfc /scannow” in CMD and press Enter. Let the process complete, and any detected issues will be resolved.
Optimizing Virtual Memory
Step 5: Virtual memory, also known as the page file, can affect your computer’s multitasking capabilities. To adjust it, search for “Advanced System Settings” in the Start menu and click on “Settings” under the Performance section. In the new window, select the “Advanced” tab and click on “Change” under Virtual Memory. Uncheck the “Automatically manage paging file size for all drives” option and set a custom size based on your system’s recommendations.
Updating Drivers
Step 6: Outdated or incompatible drivers can lead to performance issues. Utilize CMD to open the Device Manager by typing “devmgmt.msc” and pressing Enter. Right-click on outdated drivers and select “Update driver.” Alternatively, you can visit the manufacturer’s website for the latest driver updates.
Clearing DNS Cache
Step 7: A sluggish internet connection can also contribute to an overall slow system. To address this, input “ipconfig /flushdns” in CMD and press Enter. This will clear the DNS cache and potentially improve your browsing experience.
Removing Malware and Viruses
Step 8: Malware and viruses can significantly degrade system performance. Run a thorough scan using your preferred antivirus software or utilize Windows Defender. You can open Windows Defender by typing “Windows Security” in the Start menu.
Conclusion
With these CMD-based techniques, you can effectively breathe new life into your old Windows computer.
Cleaning, enhancing, and resolving many performance-related issues will result in a noticeable improvement in speed and general responsiveness. Remember to perform these steps regularly to maintain optimal performance and extend the lifespan of your old Windows system. Embrace these straightforward yet powerful strategies, and you’ll be amazed at the transformation of your aging computer.
Remember, taking care of your computer is akin to taking care of any other valuable possession. It will serve you well for years to come if you put in a little work and use the correct equipment.
So, why wait? Give your old Windows a new lease on life today using these CMD-powered tips and enjoy a faster and smoother computing experience.