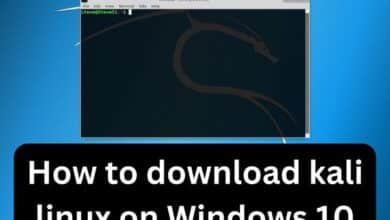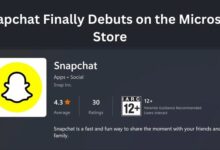Minecraft Forge installer not opening or working in Windows 11
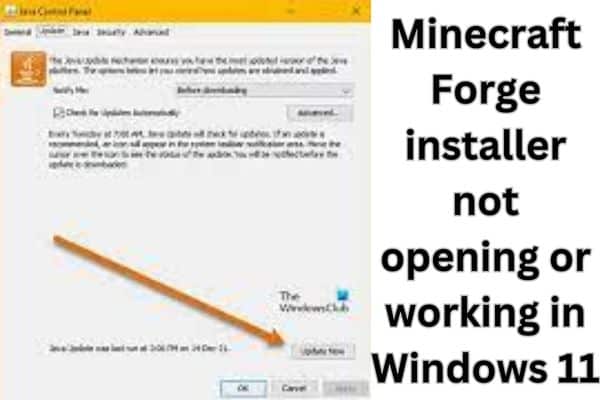
If you’re encountering problems with the Minecraft Forge installer not opening or functioning properly on your Windows 11 system. Don’t worry! We’ve got you covered with a comprehensive guide to help you overcome issues like the Minecraft Forge installer not opening or not working properly.
Minecraft Forge is a powerful modding API for Minecraft Java Edition that allows you to customize and enhance your gameplay with exciting new features. However, many users have encountered difficulties when trying to install Minecraft Forge on their systems. From installer failures to unresponsive installations, these issues can be frustrating.
If you’re facing these problems, you’ve come to the right place. In this article, we’ll walk you through effective solutions to get Minecraft Forge up and running smoothly. By following these fixes, you’ll be able to install Minecraft Forge successfully and start enjoying a world of incredible mods.
So, let’s dive in and troubleshoot the Minecraft Forge installation issue together!
Why is Minecraft Forge not opening?
There can be several reasons why Minecraft Forge may not be opening on your Windows 11/10 PC.
- Version Compatibility: Check the version of Minecraft Forge you are trying to install matches the version of Minecraft Java Edition installed on your system. Using incompatible versions can cause the installer to fail to open.
- Outdated Java: Minecraft Forge requires the latest version of Java to function properly. If you have an outdated version of Java installed. It can cause problems when running the Minecraft Forge installer. Update or reinstall Java to resolve the issue.
- Outdated Minecraft Java Edition: An outdated version of Minecraft Java Edition can also prevent Minecraft Forge from opening properly. Update Minecraft to the latest version and then try installing the most recent version of Minecraft Forge.
- Firewall Restrictions: Your security firewall may falsely identify Minecraft Forge as a threat and block it from opening. Temporarily disable your firewall and then launch the Minecraft Forge installer to see if it resolves the issue.
To resolve the issue of Minecraft Forge not opening, we will explore various troubleshooting methods in the article to help you identify and fix the underlying cause.
How to fix the Minecraft Forge installer not opening or working in Windows 11
These are the methods you can try to fix the issue of the Minecraft Forge installer not opening or working in Windows 11:
- Check the Minecraft Forge version: Check version of Minecraft Forge you are trying to install matches the version of Minecraft: Java Edition you have installed on your PC. They need to be compatible with each other.
- Update Minecraft Java Edition: Update your Minecraft: Java Edition to the latest version available. Sometimes, an outdated version of Minecraft Java Edition can cause compatibility issues with Minecraft Forge.
- Begin by launching the Minecraft Launcher application on your computer.
- Locate the arrow button situated to the left of the Play button and click on it.
- From the options that appear, select the Latest release.
- Allow the Minecraft Launcher to update your game to the most recent version.
- Visit the official website of Minecraft Forge and download the latest version of the software.
- Proceed to install Minecraft Forge and observe if the issue has been resolved.
- Check your internet connection: Make sure you have a stable internet connection. The Minecraft Forge installer requires an active internet connection to download necessary files during the installation process.
- Update or reinstall Java: Minecraft Forge relies on Java to run properly. Make sure you have the latest version of Java installed on your Windows 11 system. If Java is outdated or corrupted, it can cause issues with the Minecraft Forge installer. Update or reinstall Java to resolve any compatibility conflicts.
- Steps to update Java on Windows:
- Start by clicking on the taskbar search button on your Windows computer.
- Type “Java” into the search box and select the “Configure Java” option from the search results.
- The Java Control Panel window will open. Navigate to the “Update” tab.
- Locate the “Update Now” button situated at the bottom-right corner of the window and click on it.
- Follow any prompts that appear and allow the update process to complete.
- Once the update is finished, restart your computer.
- After rebooting, check if the Minecraft Forge installer is functioning correctly.
- Steps to update Java on Windows:
- Disable your firewall: Temporarily disable your firewall or create an exception for the Minecraft Forge installer in your firewall settings. Sometimes, the firewall can block the installer from running or accessing the necessary files.
- Use Command Prompt to run the installer: Open Command Prompt as an administrator and navigate to the folder where you have downloaded the Minecraft Forge installer. Use the command “java -Xnx2G -jar forge-installer.JAR” (replace “forge-installer.JAR” with the actual filename) to run the installer via Command Prompt. This method can bypass any issues with the graphical interface of the installer.
- Reinstall Minecraft: If all else fails, you can try reinstalling Minecraft to ensure a clean installation. Uninstall Minecraft completely including removing residual files and then download and install the latest version from the official Minecraft website.
Why does Forge fail to install?
Forge may fail to install due to various reasons, including compatibility issues, incorrect installation procedures, conflicts with other mods or software, or outdated Java versions. Here are some common solutions to try if Forge fails to install:
- Ensure Compatibility: Make sure that the Forge version you are trying to install is compatible with your Minecraft version. Check the Forge website or mod documentation for compatibility information.
- Use the Correct Installer: Download the correct Forge installer for your Minecraft version from the official Forge website. Double-check that you have selected the appropriate installer to match your Minecraft version.
- Update Java: Check you have the latest version of Java installed on your computer. Visit the official Java website and download and install the latest version.
- Remove Conflicting Mods: If you have other mods installed, they may be causing conflicts with Forge. Try removing any conflicting mods before installing Forge.
- Run as Administrator: Right-click on the Forge installer file and select “Run as administrator.” This can help overcome any permission issues that may be preventing the installation.
- Check Error Logs: If the Forge installation fails, check for any error messages or logs generated during the installation process. These logs can provide valuable information about the cause of the failure.
How do I launch the Forge installer?
To launch the Forge installer after successfully downloading it:
- Locate the Forge installer file you downloaded (usually a .jar file) on your computer.
- Double-click on the Forge installer file to run it. This will open the Forge installer window.
- Follow the instructions provided by the Forge installer. Typically, you will need to select the Minecraft installation directory and click on the “Install” button.
- The Forge installer will now install the necessary files and libraries for Forge.
- Once the installation is complete, launch the Minecraft Launcher.
- In the Minecraft Launcher, select the Forge profile from the profile drop-down menu.
- Click on the “Play” button to launch Minecraft with Forge.
Why is the Minecraft Forge installer not opening or working on my Windows 11?
There can be several reasons why the Minecraft Forge installer is not opening or working on Windows 11.
- Compatibility: Check you have downloaded the correct version of Minecraft Forge that is compatible with both your Minecraft version and Windows 11. Check the official Minecraft Forge website for compatibility information.
- Administrator Privileges: Try running the Forge installer as an administrator. Right-click on the installer file and select “Run as administrator” to grant it the necessary permissions to make changes to your system.
- Security Software: Your security software, such as antivirus or firewall, might be blocking the Forge installer from running. Temporarily disable or whitelist the installer in your security software settings, then try running it again.
- User Account Control (UAC) Settings: Adjust the User Account Control settings on your Windows 11 system. Open the Control Panel, search for “User Account Control,” and lower the UAC settings to a level that allows the Forge installer to run.
- File Corruption: The Forge installer file may have become corrupted during the download process. Try re-downloading the installer from the official Minecraft Forge website to ensure you have a valid and intact file.
- Java Version: Ensure that you have the latest version of Java installed on your Windows 11 system. Visit the official Java website, download, and install the latest Java version.
- System Updates: Check Windows 11 operating system is up to date with the latest updates. Sometimes, outdated system components can cause issues with running certain applications.
- Check Error Logs: If the Forge installer continues to fail, check for any error messages or logs generated during the installation process. These logs can provide clues about the specific issue and help in finding a solution.
- How to fix Minecraft error code U-000
- 5 best crossbow enchantments in Minecraft
- How to Test New Minecraft Features
Conclusion
If you encounter issues there are several steps to fix this. Check you have the latest version of Minecraft Forge compatible with your Minecraft version and Windows 11. Run the installer as an administrator, adjust User Account Control settings if necessary, and check for any security software or Java-related issues. Re-download the installer if it may be corrupted and keep your Windows 11 system up to date.