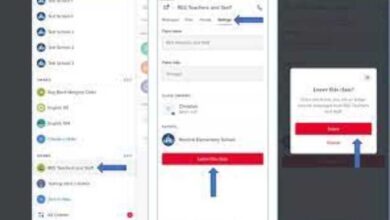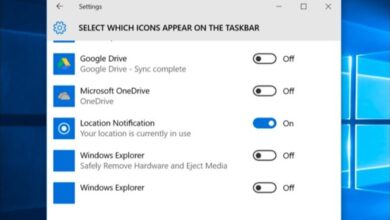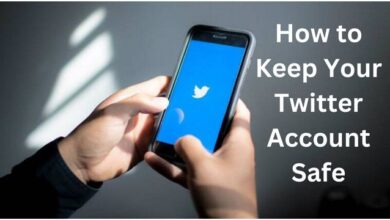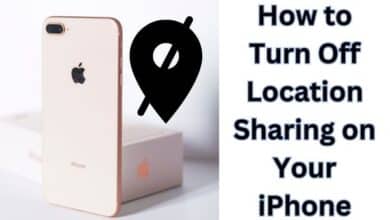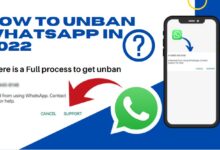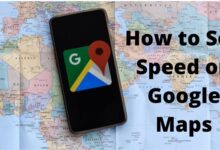How to Install Visual Studio Code in Ubuntu 22.04 Using Terminal
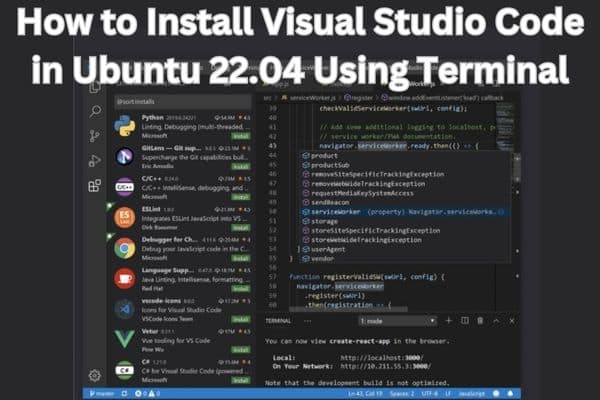
Learn how to effortlessly enhance your coding experience by following our step-by-step guide on how to install Visual Studio Code in Ubuntu 22.04 using the terminal. Microsoft created the well-liked and functional source code editor known as Visual Studio Code (VS Code). Developers like it because of its extensive feature set. Which includes IntelliSense, debugging, and integrated Git support.
Prerequisites:
Before proceeding with the installation check these:
- A system running Ubuntu 22.04.
- Access to a terminal with administrative privileges.
- A stable internet connection.
Step 1: Update System Packages
To start, let’s update the package list and upgrade existing packages on your Ubuntu system. Open a terminal and execute the following commands:
sql
sudo apt update
sudo apt upgrade
Step 2: Import Microsoft GPG Key
Next, import the Microsoft GPG key to verify the authenticity of the Visual Studio Code package. Use the following command in the terminal:
arduino
wget -q https://packages.microsoft.com/keys/microsoft.asc -O- | sudo apt-key add -
Step 3: Add VS Code Repository
Now, add the Visual Studio Code repository to your system’s software sources list. Run the following command in the terminal:
csharp
sudo add-apt-repository "deb [arch=amd64] https://packages.microsoft.com/repos/vscode stable main"
Step 4: Install Visual Studio Code
Once the repository is added, update the package list again by running sudo apt update. Then, install Visual Studio Code using the following command:
css
sudo apt install code
Step 5: Launch Visual Studio Code
After the installation is complete, you can launch Visual Studio Code by typing code in the terminal. Alternatively, you can find it in the application menu or use the Ubuntu search function to locate and launch it.
Step 6: Additional Steps (Optional)
If you want to integrate Visual Studio Code with the system’s command line, you can run the following command:
css
code --install-extension ms-vscode.cpptools
This command installs the C++ extension, but you can replace ms-vscode.cpptools with the extension identifier of your choice.
FAQ: How to Install Visual Studio Code in Ubuntu 22.04 Using Terminal
Q1: What is Visual Studio Code?
A1: Visual Studio Code is a popular source code editor developed by Microsoft. It is known for its extensive feature set, including support for multiple programming languages, code debugging, and built-in Git integration.
Q2: Can I install Visual Studio Code on Ubuntu 22.04 using the terminal?
A2: Yes, you can install Visual Studio Code on Ubuntu 22.04 using the terminal. The provided guide outlines the necessary steps to install Visual Studio Code using the command line interface.
Q3: Why should I update system packages before installing Visual Studio Code?
A3: Updating system packages ensures that you have the latest bug fixes, security updates, and dependencies required for a smooth installation and functioning of Visual Studio Code.
Q4: How do I launch Visual Studio Code after installing it?
A4: You can launch Visual Studio Code by typing code in the terminal. Alternatively, you can find it in the application menu or use the Ubuntu search function to locate and launch it.
Q5: Are there any additional steps after installing Visual Studio Code?
A5: The installation steps outlined in the guide are sufficient to install Visual Studio Code. However, if you want to integrate Visual Studio Code with the system’s command line, you can install extensions by running specific commands, as mentioned in Step 6 of the guide.
Q6: Can I install extensions for languages other than C++?
A6: Yes, Visual Studio Code supports a wide range of programming languages, and you can install extensions for the language of your choice. Simply replace ms-vscode.cpptools the command mentioned in Step 6 with the extension identifier for your desired language.
Q7: Can I uninstall Visual Studio Code if needed?
A7: Yes, you can uninstall Visual Studio Code from your Ubuntu 22.04 system using the following command in the terminal:
arduino
sudo apt remove code
Q8: Will my existing Visual Studio Code settings and extensions be preserved during updates?
A8: Yes, updating Visual Studio Code should preserve your settings and extensions. However, it is always a good practice to back up your settings and extensions to avoid any potential loss.
Q9: Can I use Visual Studio Code for web development?
A9: Absolutely! Visual Studio Code is highly versatile and widely used for web development. It provides excellent support for HTML, CSS, JavaScript, and popular web frameworks.
Q10: Where can I find more information and support for Visual Studio Code?
A10: The Visual Studio Code documentation and the official Visual Studio Code website are great resources for further information, tutorials, and support. Additionally, the Visual Studio Code community and forums are excellent places to seek assistance and share experiences with other users.
- How to install docker on Ubuntu 20.04 and 22.04
- How to Add and Remove Users on Ubuntu
- How to Fix Ubuntu Update Error
- How to Fix Ubuntu Freezing
- How to Fix Ubuntu Boot Problem
Conclusion:
By following the steps outlined in this article, you can easily install Visual Studio Code on Ubuntu 22.04 using the terminal. Visual Studio Code provides a powerful and feature-rich environment for coding, debugging, and collaboration. Start exploring its capabilities and enhance your development workflow with this versatile code editor. Happy coding!