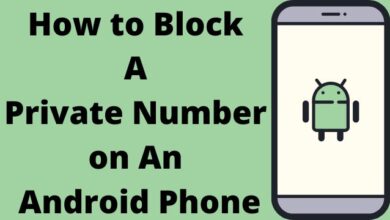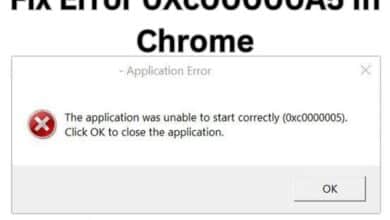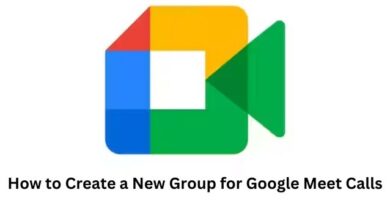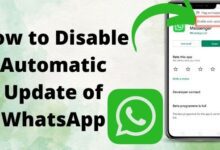How to Fix the Destiny 2 Error Code Beagle

How to Fix the Destiny 2 Error Code Beagle: To ensure optimal performance and avoid in-game errors, it is crucial to keep your PC and peripheral drivers up to date. Outdated drivers can lead to poor gaming performance and hinder your overall experience. With these steps, you can easily maintain well-performing drivers and unlock the full potential of your PC for an enhanced gaming experience.
Understanding the Destiny 2 Error Code Beagle:
Destiny 2 players often encounter the Error Code Beagle during the game’s installation process. Fixing this error requires a deeper understanding of its causes and the necessary steps to fix it.
Causes of the Destiny 2 Error Code Beagle:
The error code Beagle in Destiny 2 can occur due to various reasons including temporary issues with the game servers, incompatible game modifications or previous versions, outdated GPU drivers, corrupted game files, or accumulated cache files on your system. On Xbox, the error can also be related to the hard drive and the Destiny 2 installation package.
How to Fix the Destiny 2 Error Code Beagle:
Methods you can take to identify and resolve the Destiny 2 Error Code Beagle are listed below:
- Restart Destiny 2: Close the game or installation, restart your PC, and relaunch Destiny 2. Sometimes, a simple restart can resolve temporary issues.
- Disable Game Modifications: If you have installed any mods for Destiny 2, they may be causing conflicts and resulting in a Beagle error code. Disable the mods and remove any previous game versions: beta.
- Reinstall Destiny 2: Remove all related files and folders from your system and uninstall Destiny 2. Perform a clean installation of the game.
- Update GPU Drivers: Outdated GPU drivers can often cause errors in games. Visit the official website for your graphics card maker (NVIDIA, AMD, or Intel) and download the most recent drivers. Restart your PC after installing them.
- Verify Game Files: If you are playing Destiny 2 on Steam or another platform that offers file verification, use this feature to check for and fix corrupted game files. Right-clicking on the game, selecting Properties, and finding the option to verify game files.
- Clear Cache Files: Cache files can sometimes become corrupted and cause errors. Clearing the cache can help resolve the Beagle error code. Use the Windows Key + R shortcut to open the Run dialog, type “%localappdata%,” and hit Enter. Delete all the files in the folder, confirming if prompted.
Troubleshooting the Destiny 2 Error Code Beagle on Xbox:
Follow these steps If you encounter the Beagle error code on Xbox:
- Reconnect Hard Drive: Start your Xbox after physically removing the hard disc from the gaming system to make sure it is connected correctly.
- Install the Game through Xbox Software: When installing Destiny 2, choose the Xbox “Install To Hard Drive” option instead of relying on the game’s installation process.
- Contact Xbox support if the previous solutions don’t work to solve the problem.
FAQ
Q: What is the Destiny 2 Error Code Beagle?
A: The Destiny 2 Error Code Beagle is a common error that players encounter while playing Destiny 2. It usually occurs when there is a problem with the network connection or server issues, resulting in a loss of connection to the game servers.
Q: What are the common causes of the Destiny 2 Error Code Beagle?
A: The error code Beagle in Destiny 2 can be caused by various factors, including temporary issues with the game servers, incompatible game modifications or previous versions, outdated GPU drivers, corrupted game files, or accumulated cache files on your system.
Q: How can I fix the Destiny 2 Error Code Beagle?
A: Here are some steps you can take to fix the Destiny 2 Error Code Beagle:
- Restart Destiny 2 and your gaming device.
- Disable any game modifications or remove previous game versions.
- Reinstall Destiny 2 to perform a clean installation.
- Update your GPU drivers to the latest version.
- Verify the game files to check for and fix any corrupted files.
- Clear cache files on your system.
Q: Are there any specific troubleshooting steps for Xbox users experiencing the Beagle error code?
A: For Xbox users encountering the Beagle error code, you can try the following steps:
- Physically disconnect and reconnect your hard drive.
- During the installation process, choose the Xbox “Install To Hard Drive” option instead of relying on Destiny 2’s installation process.
- If the previous steps didn’t work, contact Xbox support for further assistance.
Q: What should I do if the Destiny 2 Error Code Beagle persists after trying the suggested solutions?
A: If the error code Beagle persists even after trying the troubleshooting steps mentioned, you can reach out to the official support channels of Destiny 2 for further assistance. They will be able to provide specific guidance and help you resolve the issue.
Q: How can I prevent the Destiny 2 Error Code Beagle from occurring in the future?
A: To minimize the chances of encountering the Beagle error code in the future, make sure to keep your game and drivers up to date. Regularly check for game updates, install the latest GPU drivers, and ensure that your network connection is stable. Avoid using incompatible game modifications or beta versions of the game. Additionally, it’s always a good idea to clear cache files periodically to maintain a clean system.
- Fixing Location Isn’t Set Up for Installing Games Xbox App Error in Windows 11/10
- How to fix Fall Guys Missing Files Epic Games Error
- YouTube Premium Subscribers Get Free Walmart+ and XBOX PC Games Pass
Conclusion:
By keeping your drivers up to date and with the following steps, you can effectively resolve the Destiny 2 Error Code Beagle and enjoy a smooth gaming experience. Remember to regularly update your GPU drivers, verify game files, and clear cache files. Do not hesitate to contact the game’s official channels for assistance if you experience any persistent problems. Happy gaming!