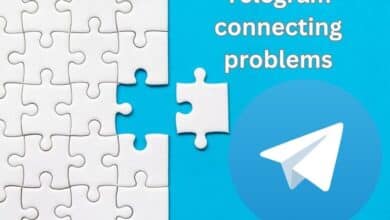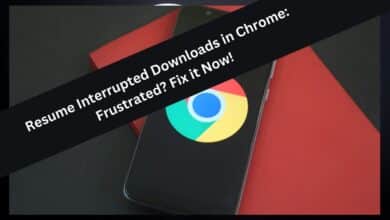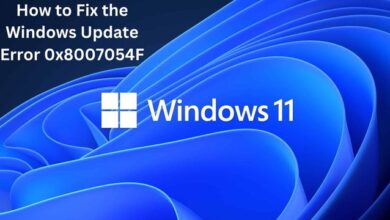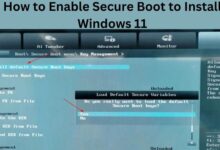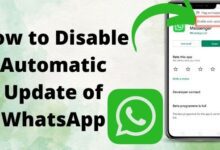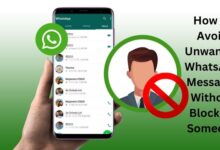How to Fix Error 0Xc00000A5 In Chrome
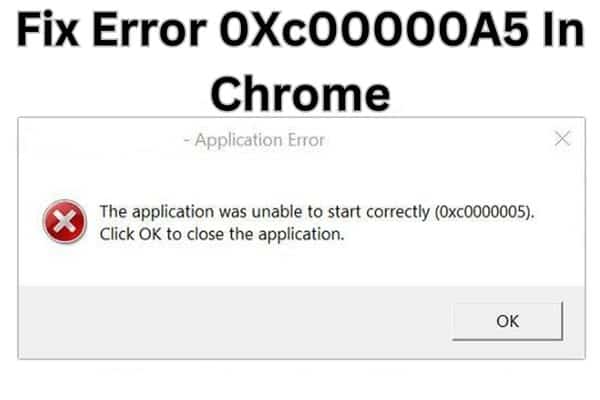
By following the comprehensive guide on how to fix error 0xc00000a5 in Chrome, users can overcome this frustrating issue and enjoy a seamless browsing experience once again.
Encountering an error message can be frustrating, especially when it disrupts your browsing experience. One such error is “0xc00000a5” in Chrome, which indicates a problem with the browser’s functionality. Here are steps to help you fix the “0xc00000a5” error and get Chrome back up and running smoothly. Let’s dive in!
The “installer encountered error 0xc0000005” is a common Windows error code that indicates an access violation, meaning that a program attempted to access a memory location it was not allowed to. This error can occur during software installation or execution.
Ways to Fix Error 0Xc00000A5 In Chrome
Restarting the Computer:
Sometimes, a simple restart can resolve temporary glitches. Begin by closing Chrome and restarting your computer. This basic step often clears out any transient issues and allows Chrome to function properly again.
Updating Chrome:
An outdated version of Chrome can trigger compatibility issues and result in error 0xc00000a5. Follow these steps to update Chrome:
- Open Chrome and click on the three-dot menu in the top-right corner.
- Go to “Help” and select “About Google Chrome.”
- Chrome will automatically check for updates and install them if available.
- Relaunch Chrome after the update completes.
Clearing Chrome Cache:
Cached data can accumulate over time and interfere with Chrome’s functioning. Clearing the cache can help resolve the error. Here’s how to do it:
- Open Chrome and go to the three-dot menu.
- Select “Settings” and scroll down to find “Privacy and Security.”
- Click on “Clear browsing data.”
- Ensure the “Cached images and files” option is selected.
- Choose the appropriate time range and click on “Clear data.”
Disabling Extensions:
Extensions can sometimes conflict with Chrome and lead to error 0xc00000a5. Temporarily disabling extensions can help identify if they are the root cause. Follow these steps:
- Go to the three-dot menu and select “More tools” and then “Extensions.”
- Disable all extensions by toggling off the respective switches.
- Restart Chrome and check if the error persists.
- If the error is resolved, enable extensions one by one to identify the problematic one.
Resetting Chrome Settings:
Resetting Chrome can revert any misconfigured settings that might be causing the error. Here’s how to do it:
- Open Chrome and go to the three-dot menu.
- Select “Settings” and scroll down to find “Advanced.”
- Click on “Advanced” and then “Reset settings.”
- Confirm the reset by clicking on “Reset” in the pop-up window.
- Relaunch Chrome and see if the error is resolved.
Reinstalling Chrome:
If none of the above steps work, reinstalling Chrome can be a last resort. Follow these steps:
- Uninstall Chrome from your computer through the Control Panel (Windows) or Applications folder (Mac).
- Download the latest version of Chrome from the official website.
- Install Chrome and launch it after the installation is complete.
Turn off compatibility mode
To turn off compatibility mode in Windows, follow these steps:
- Right-click on the program’s shortcut or the installer file.
- Select “Properties” from the context menu.
- Go to the “Compatibility” tab.
- Uncheck the box that says “Run this program in compatibility mode.”
- Click “Apply” and then “OK” to save the changes.
- Retry the installation or running of the program.
Add a no-sandbox flag to Chrome’s desktop
To add a no-sandbox flag to Chrome’s desktop shortcut, follow these steps:
- Right-click on the Chrome shortcut on your desktop.
- Select “Properties” from the context menu.
- In the “Target” field, locate the existing text after “chrome.exe” and add a space.
- Type “–no-sandbox” (without quotes) after the existing text. Example: “C:\Program Files\Google\Chrome\Application\chrome.exe” –no-sandbox
- Click “Apply” and then “OK” to save the changes.
- Double-click the modified shortcut to launch Chrome without sandboxing.
Scan for malware
To scan for malware, you can use an antivirus or antimalware software. Here are the general steps:
- Ensure that your antivirus software is up to date.
- Open the antivirus software and navigate to the scanning section.
- Choose a full system scan or a scan that includes the affected program or files.
- Start the scan and allow the software to scan for any malware or malicious files.
- If any threats are detected, follow the instructions provided by the antivirus software to quarantine or remove them.
- After the scan is complete, restart your computer and check if the error persists.
Remember to regularly update your antivirus software and perform scans to keep your system protected from malware and potential errors.
FAQ
Q1: What does the “0xc00000a5” error in Chrome mean?
A: The “0xc00000a5” error in Chrome typically indicates a problem with the browser’s functionality or compatibility issues that prevent it from running properly.
Q2: Why am I getting the “0xc00000a5” error in Chrome?
A: The error can occur due to various reasons, such as outdated Chrome versions, conflicts with extensions, corrupted cache data, or misconfigured settings.
Q3: How can I fix the “0xc00000a5” error in Chrome?
A: Try the following troubleshooting steps:
- Restart your computer and relaunch Chrome.
- Update Chrome to the latest version.
- Clear the Chrome cache to remove accumulated data.
- Disable extensions temporarily to check for conflicts.
- Reset Chrome settings to their default values.
- Reinstall Chrome as a last resort.
Q4: Do I need to uninstall Chrome to fix the error?
A: Uninstalling Chrome is only necessary as a last resort if none of the other troubleshooting steps work. However, it’s recommended to try the other solutions first before opting for a reinstall.
Q5: Will reinstalling Chrome delete my bookmarks and settings?
A: Reinstalling Chrome will remove the current installation but does not necessarily delete your bookmarks and settings. However, it’s always a good idea to back up your bookmarks and export your settings before reinstalling them to avoid any potential data loss.
Q6: Are there any specific system requirements for running Chrome without the error?
A: Chrome has minimum system requirements, but they are generally met by most modern computers. Ensure that your operating system is up to date and that you have sufficient disk space and memory to run Chrome smoothly.
Q7: What should I do if the error persists after trying all the troubleshooting steps?
A: If the error continues to persist, you can seek additional help from the Chrome support community or consider using alternative browsers while investigating the issue further.
- How to Set a Specific User Profile as the Default Chrome Browser?
- How to fix Google Chrome not responding
- How To Delete Recently Closed Tabs On Chrome?
- How to fix the 0xc000012d Chrome error
Conclusion:
Encountering the “0xc00000a5” error in Chrome can be frustrating, but with the troubleshooting steps outlined in this article, you can resolve the issue and get back to seamless browsing. From restarting your computer to reinstalling Chrome, these steps cover a range of potential solutions. By following them, you can overcome the error and enjoy a smooth browsing experience once again.