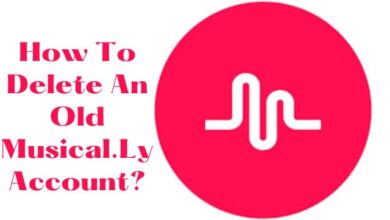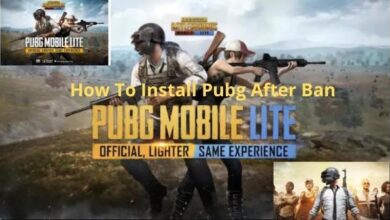Resume Interrupted Downloads in Chrome: Frustrated? Fix it Now!
Frustrated by stopped downloads in Chrome? Don't restart! Learn 3 ways to Resume Interrupted Downloads in Chrome: Fix it Now!
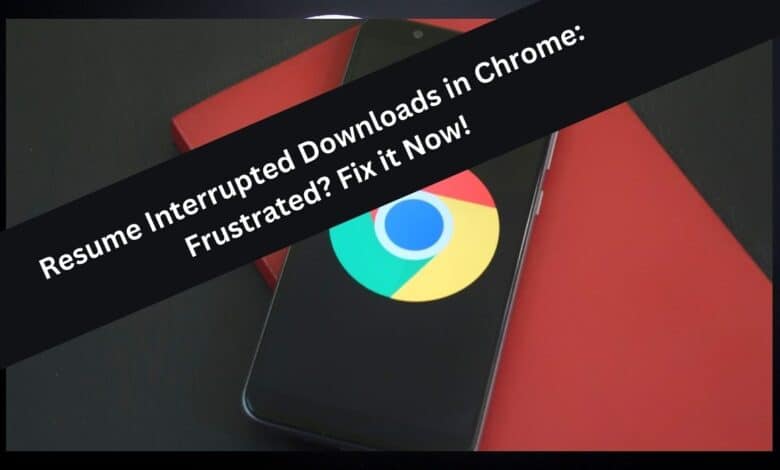
Have you ever been in the middle of downloading a critical file when suddenly… poof The download stops? Maybe the internet cuts out, your computer restarts unexpectedly, or you accidentally close the window. The sinking feeling of wasted time and lost progress is real!
But fear not, fellow downloader! This guide will be your hero, teaching you How to Resume Interrupted Downloads in Google Chrome. No more starting from scratch – we’ll get you back on track and downloading that important file in no time.
Using Chrome’s Built-in Download Manager
No worries if your download gets stuck while using Google Chrome – it’s got your back with its built-in download manager. This nifty tool not only lets you keep track of your downloads but also helps you get back on track when things go awry.
Here’s how to make the most of it:
- Open the Download Manager: You’ve got two options here. If you’re a keyboard whiz, hit Ctrl + J. If you’re more of a clicker, head to the top right corner of your Chrome window, find those three little dots, and click on ‘Downloads’.
- Spotting the Interrupted Download: Once you’re in the download manager, you’ll see a list of all your downloads, past and present. Finding the one that got interrupted is a breeze – just look for words like “Failed” or “Paused” next to the file name.
- Resuming the Rescue Mission: Ah, here’s where the magic happens. When you’ve pinpointed the stalled download, look for the button that says “Resume” – it’s usually right there next to the file name. Click it, and Chrome will spring into action, reconnecting to the server and picking up right where it left off.
Now, here’s the thing – while Chrome’s download manager is pretty handy, it’s not always perfect. Sometimes that “Resume” button might not do the trick. But fret not! We’ve got a few more tricks up our sleeves that we’ll delve into in the next sections. Stay tuned for more download-saving wisdom!
Renaming the Temporary File
When your download gets interrupted, Chrome’s built-in manager might not always pick up where it left off. But no worries – there’s a neat trick involving a secret file called the temporary download file that can save the day.
Here’s the lowdown:
- Finding the Hidden Hero: So, here’s the deal – while Chrome is busy downloading your file, it actually creates a special temporary file with a funky extension – “.crdownload”. This file holds all the progress made so far. If your download gets cut off, this “.crdownload” file sticks around, but Chrome might not notice it right away.
- The Renaming Ritual: Now, to get things back on track, you gotta find that “.crdownload” file. It might be hanging out in your default downloads folder or wherever you chose to save the file. Look for files with names similar to what you were downloading but ending in “.crdownload”. Once you’ve found it, right-click and hit “Rename”. Chrome might give you a little warning, but don’t sweat it – just make sure you’re renaming the right file.
- Enlisting External Help: Here’s where the magic happens. Chrome can’t do much with renamed “.crdownload” files on its own. But fear not! Third-party download managers like Internet Download Manager (IDM) or Free Download Manager (FDM) swoop in to save the day. These champs are experts at recognizing “.crdownload” files and picking up right where Chrome left off.
Using Download Manager Extensions
When it comes to managing downloads in Chrome like a pro, download manager extensions are the name of the game. These nifty add-ons beef up Chrome’s built-in features, making your download experience smoother and more convenient.
Here’s the scoop:
- Extension Powerhouses: Picture these extensions as your trusty sidekicks. Popular ones like “Auto Resume Download” or “DownThemAll!” are like turbocharged versions of Chrome’s download manager. They don’t just resume interrupted downloads; they also let you schedule downloads, manage queues, and even speed up large file downloads.
- Installation and Activation: Adding these extensions is a piece of cake. Head to the Chrome Web Store, search for your chosen extension (like “Auto Resume Download”), and click “Add to Chrome.” After installation, you might need to tweak your Chrome settings to activate the extension.
- Resuming with Ease: Here’s where the magic happens. Most download manager extensions offer a handy “Resume” button for interrupted downloads, just like Chrome’s built-in manager. Some even go a step further by automatically detecting and resuming downloads in the background, saving you the hassle of manual intervention.
With these extensions in your corner, interrupted downloads become a thing of the past, and your overall download experience gets a serious upgrade. Stick around for the next section, where we’ll cover some troubleshooting tips to keep your downloads running smoothly.
Troubleshooting Tips
When it comes to downloads, glitches can happen to the best of us. Here are some simple troubleshooting tips to keep your downloads sailing smoothly in Chrome:
- Connection Check: First things first, make sure your internet connection is stable. Try restarting your router or switching to a wired connection if possible.
- Antivirus Interception: Sometimes, antivirus software can wrongly flag downloads as threats and block them. Try disabling your antivirus temporarily (don’t forget to turn it back on later) and retry the download.
- Cache and Cookie Cleanse: Chrome’s cache and cookies might mess with your downloads. Clearing them can often do the trick. Go to Chrome settings, find “Privacy and security,” and select “Clear browsing data.” Make sure to check “Cookies and site data” and “Cached images and files” before hitting “Clear data.”
Following these steps can usually fix common download issues. If you’re still stuck, check out Chrome’s support resources or reach out to the developer of your download manager extension for help.
Conclusion
Congratulations! You now have a full toolkit to handle interrupted downloads in Google Chrome like a pro! Whether you stick with Chrome’s built-in manager, try the clever file renaming trick, or dive into the world of download manager extensions, you’re all set to bid farewell to download headaches and welcome smooth sailing.
So, the next time a pesky interruption tries to derail your download, don’t panic – just remember the tips from this guide. With your newfound knowledge, you’ve got everything you need to keep those downloads chugging along without a hitch. You’ve totally got this!
FAQ about resuming interrupted downloads in Chrome:
Can I resume a download that was interrupted days ago?
Yes, in most cases! Chrome and download manager extensions can usually pick up downloads from where they left off, even if it’s been a few days. Just ensure the file is still available on the server and the “.crdownload” file isn’t corrupted.
Is it safe to rename the “.crdownload” file?
Absolutely! Renaming the “.crdownload” file is generally safe, as long as you’re renaming the correct one. Chrome’s warning is just a precaution, so no need to worry if you follow the steps carefully.
Are download manager extensions safe to use?
For the most part, yes. But it’s smart to stick with reputable ones from the Chrome Web Store. Check reviews and go with trusted developers. Avoid extensions asking for too many permissions or those promoting sketchy stuff.
What if none of these methods work for resuming my download?
If everything here fails, it might be a problem with the server or the file’s availability. Wait a bit and try again, or reach out to the website for help.
Are there alternatives to Chrome for managing downloads?
Yep! Standalone download managers like Internet Download Manager (IDM) and Free Download Manager (FDM) offer great features for managing downloads across different browsers, not just Chrome. Give them a whirl if you want more control.