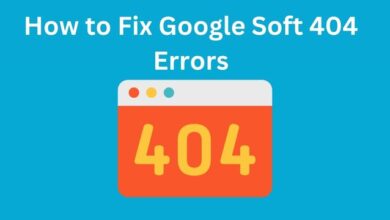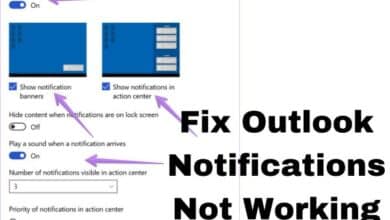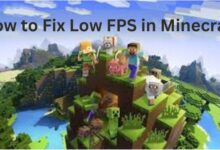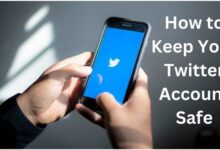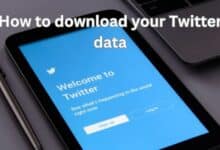How to Add and Remove Users on Ubuntu
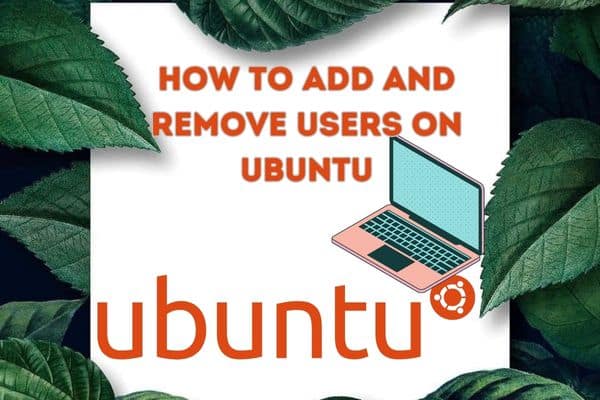
Unlock the power of user management: Master the art of How to Add and Remove users on Ubuntu with our comprehensive guide!
Managing user accounts is an essential part of maintaining a secure and organized Ubuntu system. Whether you need to grant access to new users or remove outdated accounts, Ubuntu provides simple yet powerful tools to manage user accounts effectively.
How to Add and Remove Users on Ubuntu
Adding a User on Ubuntu:
Follow these steps to add a new user on Ubuntu:
Step 1: Access the Terminal
Open a Terminal window by pressing Ctrl+Alt+T or by searching for “Terminal” in the applications menu.
Step 2: Add a User
To add a user, you need root privileges. Type the following command and press Enter:
shell
sudo adduser username
Replace “username” with the desired username for the new user. You will be prompted to enter and confirm the password for the user.
Step 3: Provide Additional Information (Optional)
You can provide additional information about the user, such as their full name and contact number. This step is optional but can be helpful for identification purposes. Enter requested details or press Enter to skip.
Step 4: Confirm User Addition
After providing the user details, you will be asked to review and confirm the information. If everything appears correct, type “Y” and press Enter to proceed.
Step 5: Grant Administrative Privileges (Optional)
If you want to grant administrative privileges (sudo access) to users, you can add them to the “sudo” group. To Grant Administrative Privileges use the following command:
shell
sudo usermod -aG sudo username
Replace “username” with the actual username of the user you want to grant administrative privileges.
Removing a User on Ubuntu:
To remove a user from Ubuntu, follow these steps:
Step 1: Access the Terminal
Open a Terminal window by pressing Ctrl+Alt+T or by searching for “Terminal” in the applications menu.
Step 2: Remove the User To remove a user, you need root privileges. Type the following command and press Enter:
shell
sudo deluser username
Replace “username” with the username of the user you want to remove.
Step 3: Delete User Home Directory (Optional)
By default, the user’s home directory is not deleted when removing the user account. If you want to delete the user’s home directory along with the account, use the following command instead:
shell
sudo deluser --remove-home usernam Delete a user account effortlessly on Ubuntu with these steps:
- Gain administrator privileges by opening the Activities overview and searching for “Users.”
- Access the Users panel and unlock it by clicking on the “Unlock” button in the top right corner and entering your password.
- Select the user account you wish to delete from the “Other Users” section.
- Delete the user account by clicking on the “Remove User…” button.
- Decide whether to keep or delete the user’s home folder, which contains their files and settings.
- If you’re certain the files won’t be needed anymore and you want to free up disk space, click “Delete Files.” Keep in mind that these files will be permanently deleted and cannot be recovered. Prior to deletion, it’s advisable to back up the files to an external storage device for safekeeping.
Add a user account on Ubunto with these steps
Create a seamless user experience by adding new accounts to your computer on Ubuntu. Follow these steps to empower individuals with their own personalized space:
- Obtain administrator privileges by opening the Activities overview and typing “Users.”
- Open the Users panel by clicking on it.
- Unlock the panel by selecting “Unlock” in the top right corner and entering your password when prompted.
- Introduce a new user account by selecting the “+ Add User…” button under Other Users.
- If the new user requires administrative access, designate “Administrator” as the account type.
- Administrators possess privileges such as user management, software installation, driver configuration, and time/date adjustments.
- Provide the new user’s full name. The username will be automatically generated based on the full name, but you can modify it if desired.
- You have the choice to set a password for the new user or allow them to set it during their first login. To generate a random password automatically, utilize the password icon.
- If network domain connectivity is necessary, select “Enterprise Login.”
- Click “Add.” Once the user is added, you can adjust Parental Controls and Language settings.
- To modify the password post-account creation, select the account, unlock the panel, and proceed by updating the current password status.
FAQ
Q: Can I add a user without using the Terminal?
A: Yes, you can add a user through the graphical interface as well. In Ubuntu, you can navigate to “Settings” -> “Users” and click on the “+” button to add a new user. However, using the Terminal provides more flexibility and advanced options.
Q: What are the benefits of adding a user to the “sudo” group?
A: Adding a user to the “sudo” group grants them administrative privileges, allowing them to execute commands with root privileges when using the “sudo” command. This is useful for performing system-level tasks and managing the Ubuntu system.
Q: Can I add multiple users at once?
A: Yes, you can add multiple users at once by specifying their usernames separated by spaces when using the “adduser” command. For example, you can use the command “sudo adduser user1 user2 user3” to add three users simultaneously.
Q: Can I customize the user’s home directory location?
A: Yes, you can specify a custom home directory location when adding a user using the “adduser” command. By default, the user’s home directory is created in the “/home” directory with the username as the folder name.
Q: Can I assign a specific user ID (UID) and group ID (GID) to a user?
A: Yes, you can assign specific user and group IDs to a user when adding them using the “adduser” command. However, it’s recommended to let Ubuntu automatically assign these IDs unless you have specific requirements.
Q: Can I recover a deleted user account?
A: If you have deleted a user account using the “deluser” command without the “–remove-home” option, the user’s home directory should still exist, allowing you to recover the account by recreating the user with the same username and UID. However, if the home directory was deleted, it may be challenging to recover the user account and associated data.
Q: Can I remove a user account without using the Terminal?
A: Yes, you can remove a user account through the graphical interface as well. In Ubuntu, you can navigate to “Settings” -> “Users,” select the user you want to remove, and click on the “-” button. However, using the Terminal provides more control and options during the removal process.
Q: What precautions should I take when removing a user account?
A: Before removing a user account, ensure that you have a backup of any important data associated with that account. Double-check the username to avoid accidentally removing the wrong account. If necessary, make sure to delete the user’s home directory as well to free up disk space.
Q: Can I remove a user account while logged in as that user?
A: No, you cannot remove the account you are currently logged in to. You need to be logged in as a different user with administrative privileges (such as the root user or a user in the “sudo” group) to remove another user account.
Q: Can I reassign a deleted username to a different user?
A: Yes, you can reuse a deleted username for a different user. After deleting a user account, the username becomes available for creating a new account with that name.
Remember to exercise caution and verify the accuracy of the commands before executing them, especially when dealing with user management and system-level tasks.
- How to Fix Ubuntu Update Error
- How to Fix Ubuntu Freezing
- How to Fix Ubuntu Boot Problem
- How to install docker on Ubuntu 20.04 and 22.04
- How to Install Visual Studio Code in Ubuntu 22.04 Using Terminal
Conclusion:
Managing user accounts on Ubuntu is a straightforward process that allows you to add and remove users with ease. Remember to exercise caution when adding or removing users, especially when it comes to granting administrative privileges.