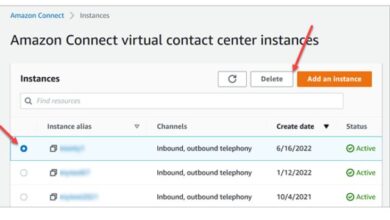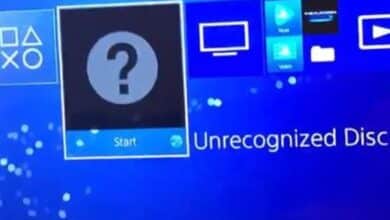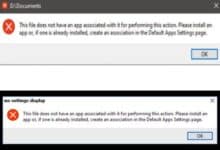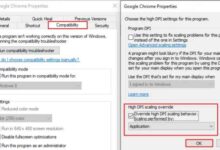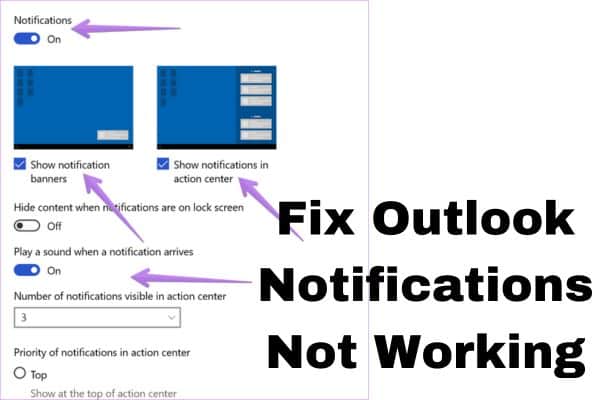
Here is How to Fix Outlook Notifications Not Working on Windows. Millions of people use the well-known email programme Microsoft Outlook on a global scale. Numerous functions are available- task scheduling, calendar integration, email management, and more. However, sometimes users may experience issues with notifications not working on Windows.
Reasons why Outlook notifications may not be working
Notification settings: The first thing to check when Outlook notifications are not working is the notification settings. If the notifications are disabled in settings- you will not receive any alerts when new emails arrive.
Outlook is minimized: If Outlook is minimized, notifications may not appear on the desktop. You will need to maximize the Outlook window to view the notifications.
Outlook is closed: If Outlook is closed, notifications will not appear. You will need to open Outlook to receive notifications.
Windows notifications settings: If the Windows notification settings are not configured correctly, Outlook notifications may not appear.
Outlook add-ins: If there are any third-party add-ins installed in Outlook they may interfere with notifications and cause them to stop working.
How to fix Outlook notifications not working on Windows
Check notification settings:
The first step to fix Outlook notifications not working is to check the notification settings.
To check notification settings:
- Open Outlook and go to File
- Click on Options
- Click on Mail
- Under Message arrival section
- Check Display Desktop Alert option is enabled
Restart Outlook:
Sometimes restarting Outlook can fix notification issue.
- Close Outlook
- And open it again to see if notifications appear.
Check Windows notification settings:
To check Windows notification settings:
- Go to Settings
- Click on System
- Open Notifications & actions
- Check to Get notifications from apps and other senders option is turned on.
- You can also check Outlook notification settings from here by scrolling down
Run Outlook in compatibility mode:
Another way to fix try running Outlook in compatibility mode:
- Right-click on Outlook icon
- Select Properties
- Go to Compatibility tab
- Check box next to Run this program in compatibility mode for
- Select a previous version of Windows and click OK.
Disable add-ins:
If there are any third-party add-ins installed in Outlook. They may be causing the notification issue. Try disabling the add-ins to see if the notifications start working again.
To disabling the add-ins:
- Open Outlook and go to File
- Options
- Add-Ins
- Select the add-in you want to disable
- Click Go button
- Uncheck the box next to the add-in
- Click OK
Repair Outlook:
At last try repairing Outlook:
- Go to Control Panel
- Click on Programs and Features
- Click on Microsoft Office
- Select Microsoft Office
- Click Change button.
- Click Repair option and follow the on-screen instructions.
FAQ
Q: What are Outlook notifications?
A: Millions of people use the well-known email programme Microsoft Outlook on a global scale. Numerous functions are available- task scheduling, calendar integration, email management, and more.
Q: Why are my Outlook notifications not working?
A: There can be msny reasons why Outlook notifications are not working. Some common reasons include incorrect notification settings, outdated or corrupted software, and conflicts with other applications or add-ins.
Q: How can I fix Outlook notifications not working on Windows?
A: You can try several solutions to fix Outlook notifications not working on Windows- checking notification settings, updating Outlook and Windows, disabling conflicting applications or add-ins, and repairing the Outlook installation.
Q: How do I check notification settings in Outlook?
A: To check notification settings in Outlook: go to File > Options > Mail > Message arrival, and make sure that the “Display a Desktop Alert” option is checked.
Q: How do I update Outlook and Windows?
A: To update Outlook and Windows: go to Settings > Update & Security > Windows Update and check for updates. If updates are available download and install them.
Q: How do I disable conflicting applications or add-ins in Outlook?
A: To disable conflicting applications or add-ins in Outlook:
- Go to File
- Options
- Add-ins,
- Click “Manage” dropdown menu to select “COM Add-ins.”
- Uncheck any add-ins that may be causing conflicts.
Q: How do I repair the Outlook installation?
A: To repair the Outlook installation:
- Go to Control Panel
- Programs and Features
- And select “Microsoft Office.”
- Click “Change”
- Select “Repair” to repair Outlook installation
- How to Fix “Internal Error Has Occurred” Remote Desktop Connection Error in Windows 10 & 11
- How to Fix Windows Scaling Issues for High DPI Screens
- How to Fix a Missing Wi-Fi Option in Windows 11
Conclusion
Outlook notifications not working on Windows can be frustrating, but the solutions mentioned above can help you fix the issue. By checking the notification settings, restarting Outlook, checking the Windows notification settings, running Outlook in compatibility mode, disabling add-ins, and repairing Outlook, you can get your notifications back up and running in no time.